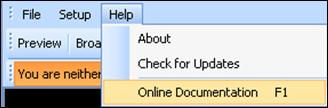Полное
описание для модели по сайту Flirt4Free
1. Для начала работы на сайте Flirt4free.com Вам необходимо
пройти по ссылке на личную страничку моделиhttps://studios.vs.com
Далее вводите имя (Username)и пароль (Password) , выбираете на вкладке User Type Live Performer(модель) и нажимаете Log Now (Войти в чат)
Рис. 1
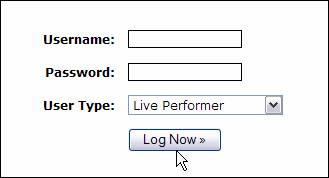
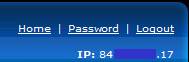
Для того, что бы начинать пользоваться личной страницей вам необходимо заранее или в процессе работы обратиться к провайдеру с просьбой заменить ваш динамический ip adress на статический (постоянный).
Сменить пароль вы всегда можете, нажав на ссылку Password.
Закончить работу и выйти из системы нажимайте Logout
2. Меню
В левой части персональной страницы модели вы найдете меню со всеми необходимыми функциями.
Для более подробного ознакомления пройдемся по каждому в отдельности.
Рис. 2
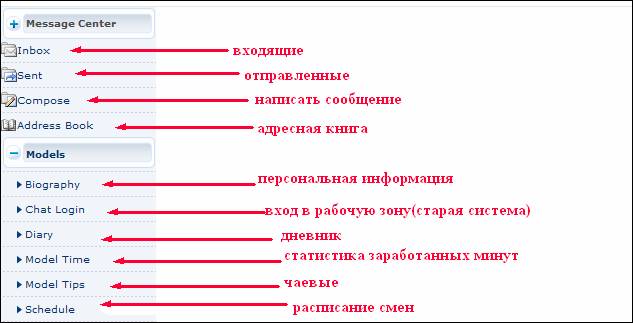
2.1 Message Сenter – это почта модели, где она может получать сообщения от посетителей сайта. Данный вид сервиса стимулирует и повышает дружеские отношения между посетителями и моделью. Ни в коем случае не следует пренебрегать этим!
Перед выходом в чат уделите немного времени на отправку сообщений, тем, кто стал вашим другом или хочет им стать.
Результат не заставит себя долго ждать.
2.2 Inbox –полученные (входящие)
Рис. 3
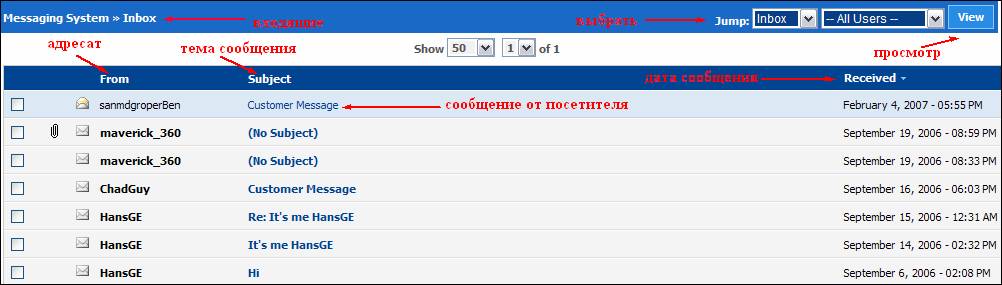
2.2 Reply - ответить на сообщение
Система работает так, что вы не можете видеть реальный электронного адреса посетителя.
Убедительная просьба помнить о том, что категорически запрещается давать любую контактную информацию личного характера.
Будь то ICQ , номер мобильного телефона, адрес электронной почты (за исключением вашего адреса на сайте XXX@flirt4free.com, где ХХХ - ваш screenname на flirt4free)
Рис. 4
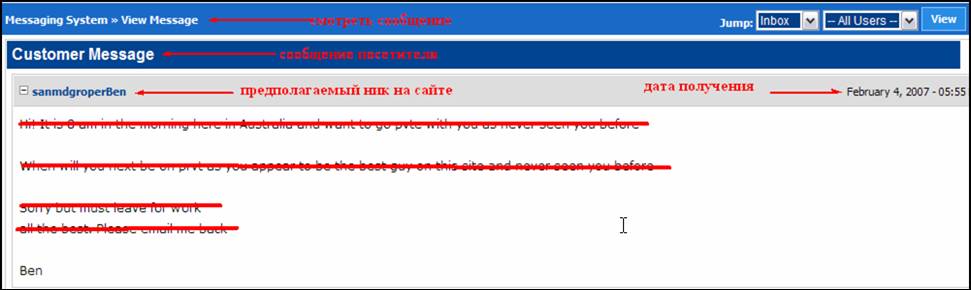
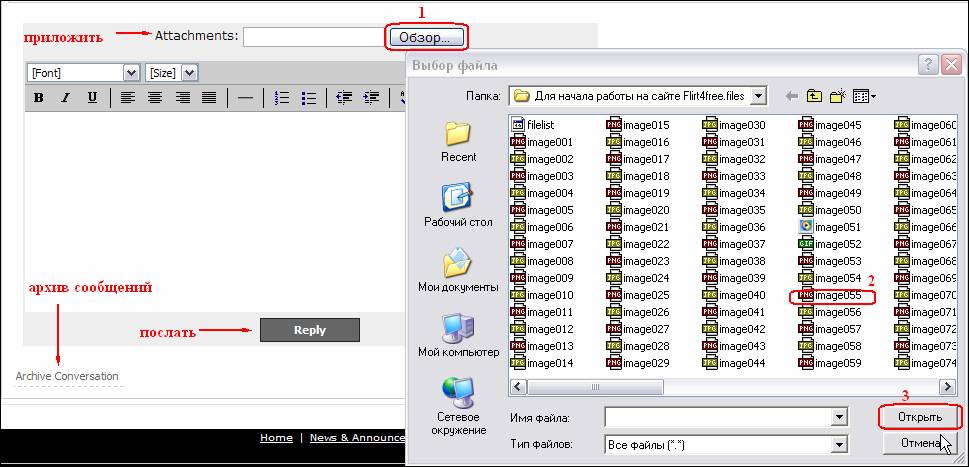
2.4 Sent-отправленные.
Все ранее отправленные сообщения хранятся в вашем почтовом ящике. Для удобства работы классифицируйте посетителей по цветам, создав при этом соответсвующую папку.
Рис. 5
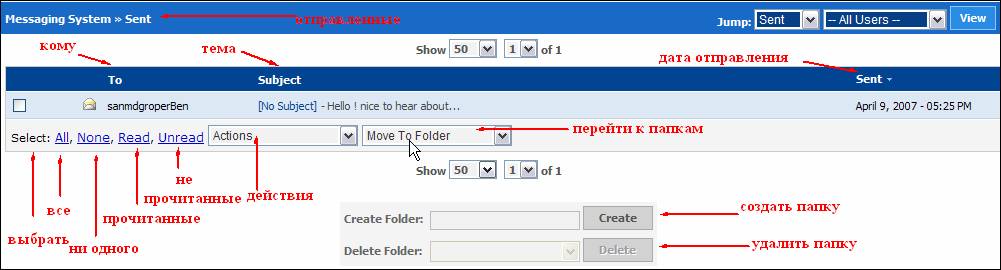
2.5 Compose – отправить сообщение непосредственно посетителю в чат.
Не следует забывать, что вы являетесь тем, кем никогда не станут ваши друзья по ту сторону монитора.
Время от времени не повредит побаловать их фотографиями или рассказом о себе.
Рис.
6
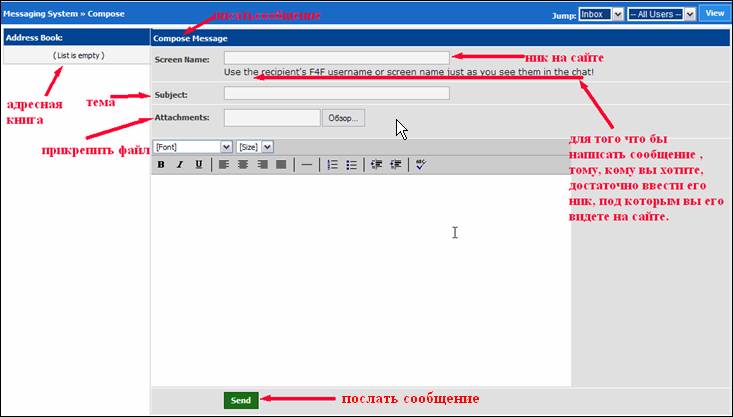
2.6 Address Book - адресная книга.
В адресной книге делайте заметки о вашем собеседнике. Так будет проще удивить своей памятью в чате, а соответственно и привлечь интерес.
Рис.
7
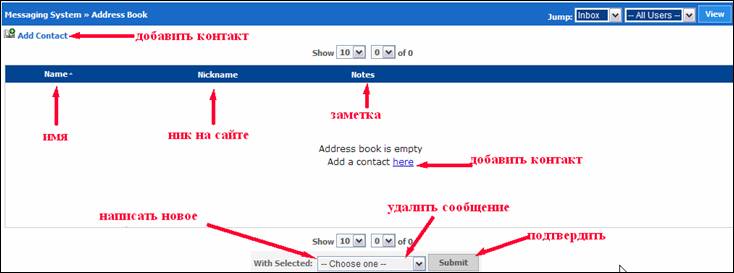
2.7 Add contact -
добавить новый контакт
Рис. 8

3.
Models
3.1 Biography
Ваша страница с персональными данными. Эта страница доступна для изменения, как администратором, так и моделью.
Edit- добавить, изменить или удалить персональную информацию.
Рис. 9

Если при попытке изменить свои персональные данные вы увидите сообщение следующего характера, Вам следует обратиться к администратору студии или сайта

3.2 Schedule
Расписание смен модели. Всегда помните! Для увеличения заработка смены выставлять не менее чем на три дня вперед. Заполняется так же по договоренности либо администратором, либо моделью.
Add –добавить,
удалить новую смену,
Рис.
10

Если при попытке изменить свое расписание вы увидите сообщение следующего характера, Вам следует обратиться к администратору студии или сайта

3.3 Diary
Дневник модели. Здесь можно записывать свои мысли. На первый взгляд может показаться, что это совершенно бесполезная вещь! Но с другой стороны нет ничего ценнее для посетителей, чем узнать, о чем вы думаете!
Рис.
11
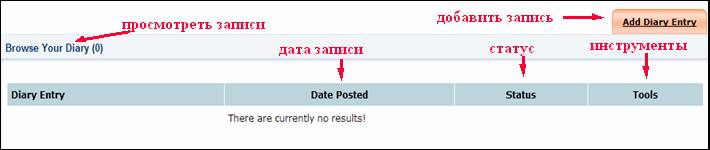
3.4 Add Diary Entry- добавить новую запись в дневник.
Рис.
12
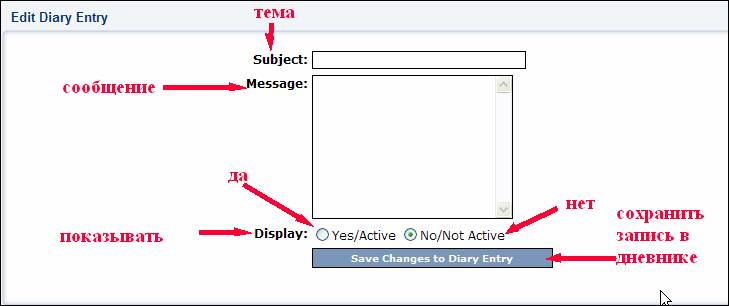
3.5 Model Time
Статистика заработанных минут. Используя меню, с помощью удобного интерфейса можно увидеть свой заработок, как за один
месяц (Select a month), день (Select a Specific Day) так и за какой-то отдельный период времени (Select a Date range), но не более чем на 90 дней.
Рис. 13
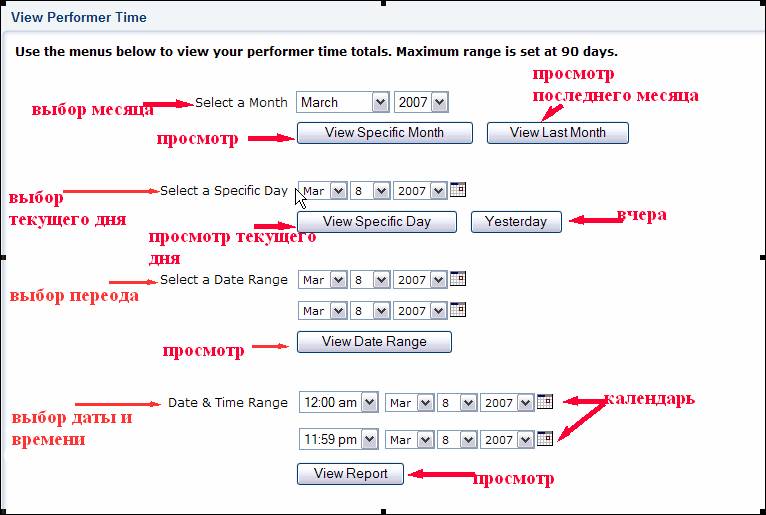
Выбираем время, день, месяц и год. Для дополнительного удобства открываем календарь текущего, либо прошедшего месяца.
Мы знаем, что стоимость минуты на сайте составляет $1,75 , а стоимость минуты spy(подглядывающих) $0,50.
Как показано на Рис.14 выбираем January 9, 2007 0:00am to April 9, 2007 23:59pm
Нажимаем на View Report .
Рис. 14
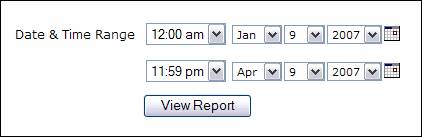
Итак.
На сайте существует так же определенный период времени начала отчетного периода и его конец.
Вкладка OVERVIEW
Private- Количество приватных минут.
Open – время в открытой комнате.
Total – общее время сессий.
Ratio- коэффициент работы.
Spy – количество минут подглядывающих.
Break
– время, в которое модель уходила на перерыв.
Далее смотрим на заработанные минуты.
Приватные минуты 119.88 умножаем на $ 1,75 = $ 209.79
Spy 108.70 умножаем на $ 0, 50 = $ 54.35
В итоге к оплате у нас получилось $ 264.14
При просмотре
статистики и для более полного понимания совершаемых действий, следует знать,
что отчетный период закрытия чеков на сайте начинается (для
примера ) с понедельника 1
апреля ноля часов(12:00) по
воскресенье 15 апреля 23:59.
И так каждый раз.
Рис. 15
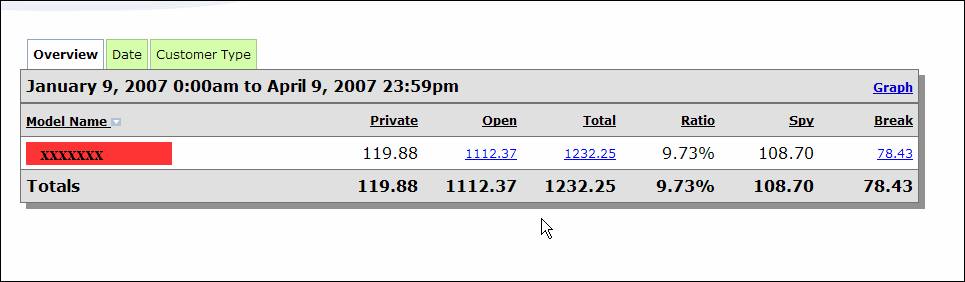
Bкладка DATE
Показывает время по каждой конкретной дате отчетного периода.
Рис. 16
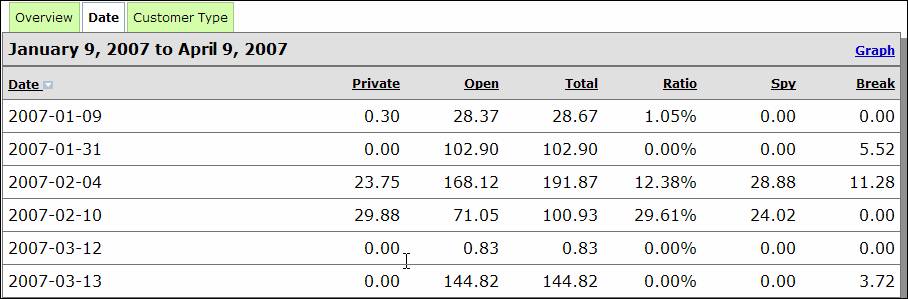
Вкладка CUSTOMER TYPE
Определяет совокупность посетителей, которые купили шоу.
Paid – не зарегистрированные посетители сайта, которые купили шоу.
Vip – зарегистрированные посетители сайта, которые купили шоу.
Рис.
17
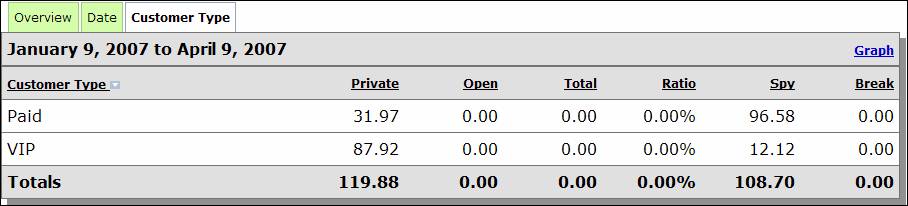
Вкладка GRAPH
С помощью этой новой функции модели, на примере анимации демонстрируется, кто лучше покупает шоу. Что в дальнейшем помогает избирательней вести чат.
Рис. 18
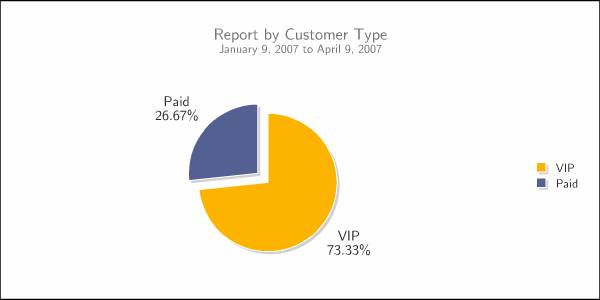
На этом примере так же показан график дат и минут, заработанных моделью за период, который она выбрала предварительно. Это помогает иметь представление, когда и в какой день лучше всего работать.
Рис. 19
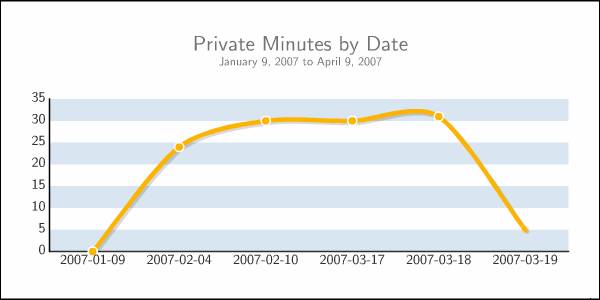
3.6 Model Tips
На сайте существует способ поощрения моделей. Каждый посетитель сайта имеет возможность послать моделям чаевые (Tips).Но только во время приватного шоу. 5,10 либо 15 $ USD.
Статистика заработанных чаевых. Используя меню, с помощью удобного интерфейса можно увидеть свой заработок, как за один
месяц (Select a month),день (Select a Specific Day),так и за
какой-то отдельный период времени (Select
a Date range)
Рис. 20
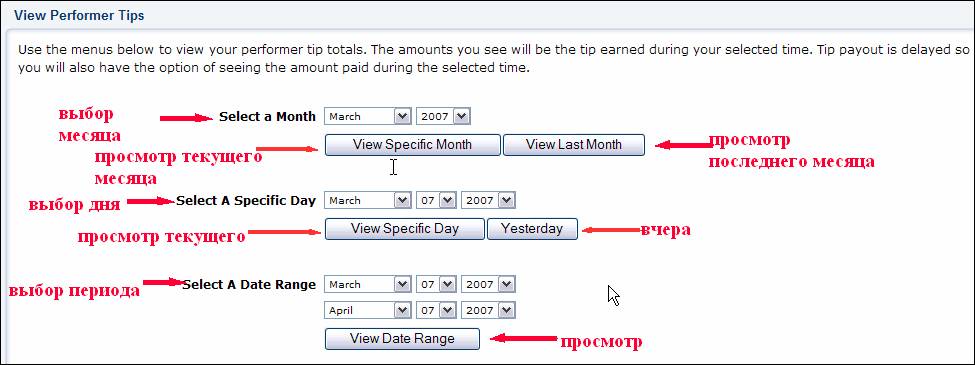
Выбираем день, месяц и год. Для дополнительного удобства открываем календарь текущего, либо прошедшего месяца.
Как показано на рисунке выбираем January 9, 2007 to April 9, 2007
Нажимаем на View Report .
Рис.21
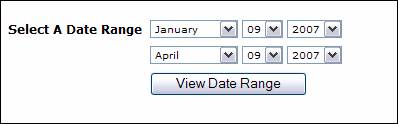
View Actual- те чаевые, которые модель заработала за выбранный ею отчетный период.
Tips-чаевые
Tips Fee- сумма, которую сайт забирает за предоставления данного сервиса и перевод.
Refund – возврат заработанных чаевых, если посетитель отзывает выплаченные деньги модели.
CB Fee- оплата курьера.
Net - (Net Tip Payout)–сумма, которую получает модель.
Мы знаем, что чаевые от посетителей сайта поступают к моделям полностью за вычетом $1 доллара за каждую полученную сумму от посетителя.
При этом если посетитель за время приватного шоу два раза поощрил модель скажем по $10, то вычет составит $2 не зависимо от суммы.
Поэтому из $30 модель получит на руки только $27.
Рис. 22
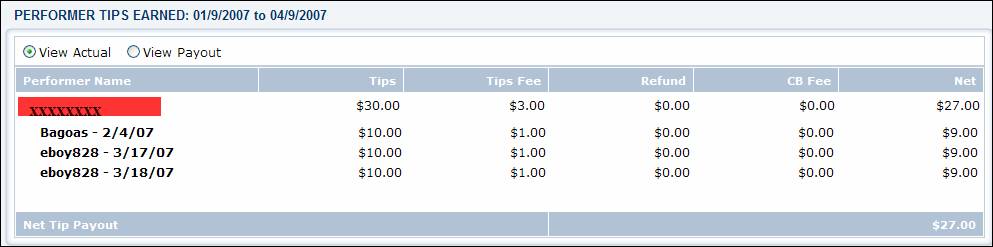
View Payout – чаевые, которые модель получит в текущий отчетный период.
Необходимо так же помнить, что чаевые модель получает только через 45 дней с начала зачислениях их в статистику Model tips.
Tips-чаевые.
Tips Fee- сумма, которую сайт забирает за предоставления данного сервиса и перевод.
Refund – возврат заработанных чаевых, если посетитель отзывает выплаченные деньги модели.
CB Fee- оплата курьера. ( модель берет на себя расходы по возвращению денег клиенту.)
Net - (Net Tip Payout)–сумма, которую получает модель.
Рис. 23

4. Руководство по установке софта
Для начала работы установите софт.
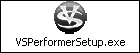
4.1 Кликните на значок Выполнить
Рис.
24

4.2 Далее откроется новое окно, где надо нажать значок NEXT
Рис. 25
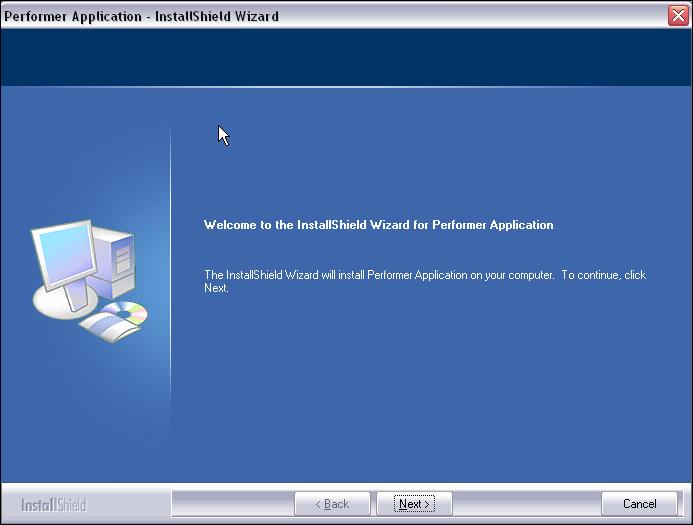
4.3 В новом окне вам предложат либо
согласиться, либо отказаться от правил. Для продолжения установки необходимо
поставить галочку ![]() и нажать на значок
NEXT
и нажать на значок
NEXT
Рис. 26
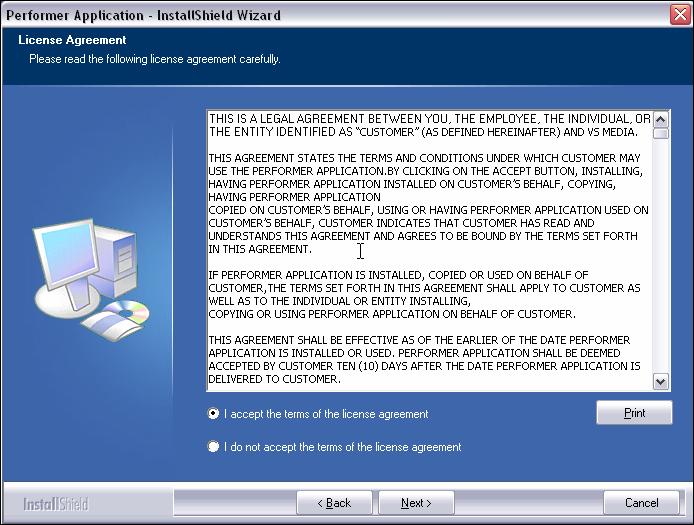
4.4 Установите программу по вашему выбору на жесткий диск вашего компьютера. И кликните NEXT
Рис. 27
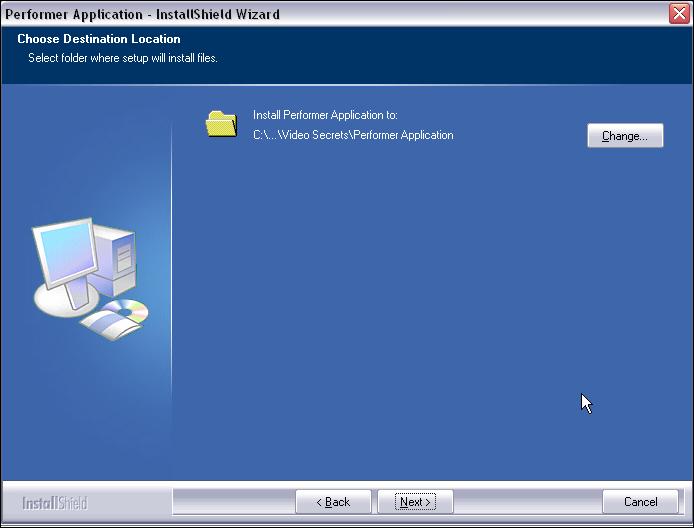
4.5 Если все сделали правильно, кликните INSTALL
Рис. 28
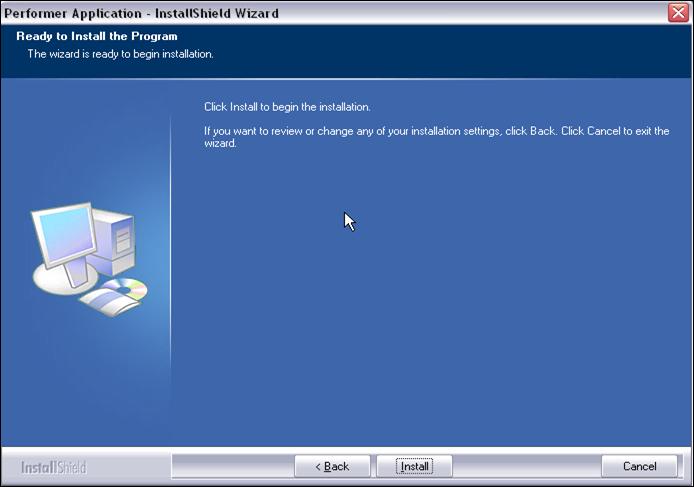
4.6 После установки программы на компьютер вам необходимо поставить галочку
![]() и кликнуть FINISH
и кликнуть FINISH
Рис. 29
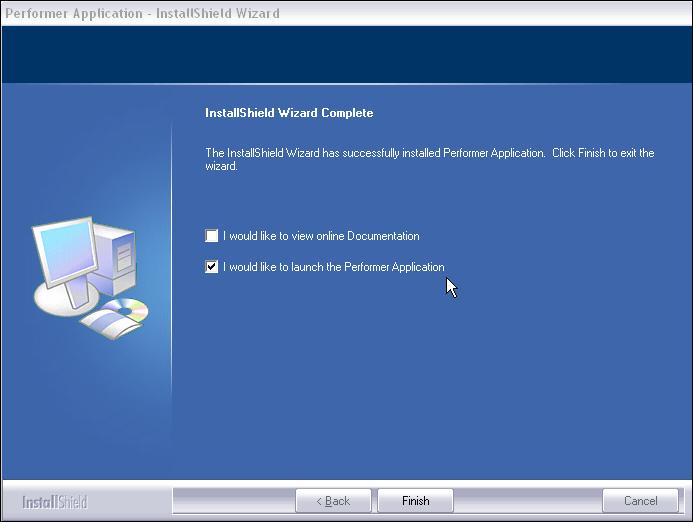
Step 1
Введите предварительно полученный вами ключ.
Поставьте галочку (если не стоит)![]() и кликните NEXT
и кликните NEXT
Рис.
30
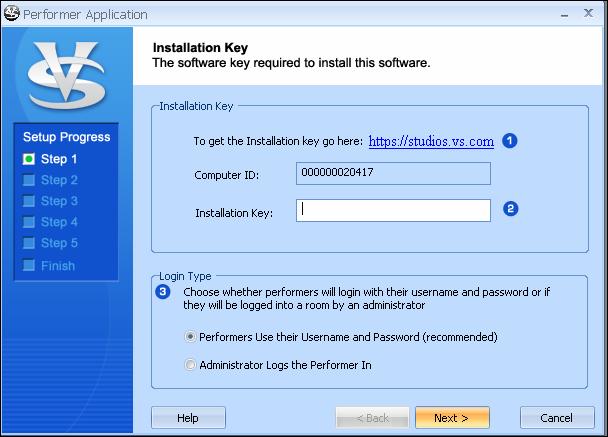
5. Настройка видео для обычных цифровых камер
Step 2 и 3
Video card
Audio card
Укажите программе вашу видео карту и звук (обычно уже стоит то, что вы используете).
Camera type
Выберете тип вашей камеры. Если у вас не такая камера как показана на Рис. 31, то вам следует
выбирать![]()
После завершения всех действий кликните NEXT
Рис. 31
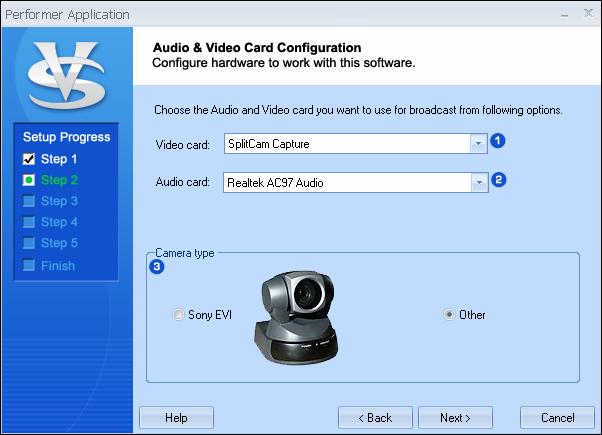
Step 4
Далее для всех обычных цифровых камер одинаковые настройки.
В пункте 2 и 3 следует ставить галочки.
Рис.
32
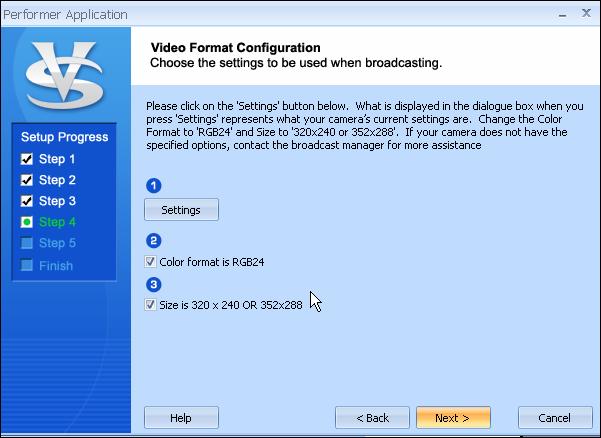
Нажимаем
на ![]()
Выставляем все
так, как показано на Рис.33 и нажимаем OK
или
ПРИМЕНИТЬ
На основном
окне кликните NEXT
Рис. 33

Step 5
Рис. 34
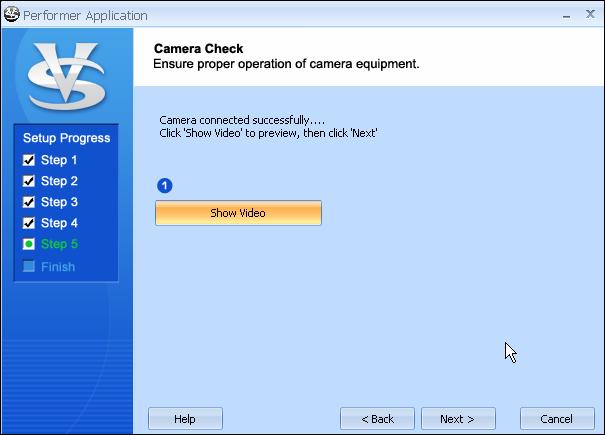
Кликните на значок Show Video
Рис. 35
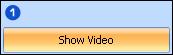
В тестовом режиме проверяем качество картинки и настройки самой камеры.
В этом случае видео не передается на сервер сайта.
На основном
окне кликните
NEXT
Рис. 36
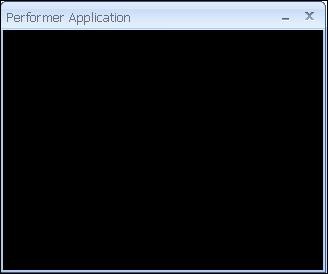
Finish
Теперь нам осталось только кликнуть Finish и настройки программы будут закончены.
Рис.
37
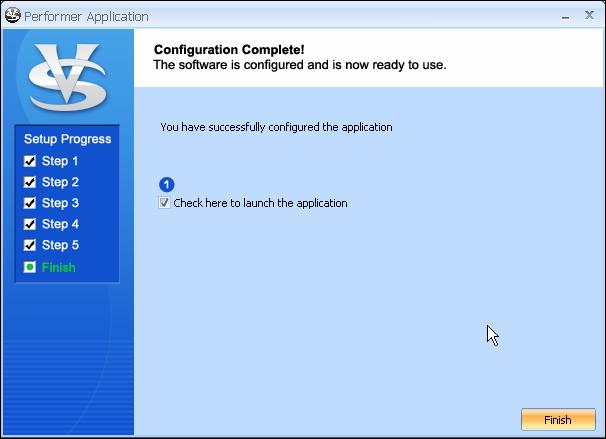
6. Настройка видео для камер Sony Evi
Step 2 и 3
Video
card.
Audio
card.
Укажите программе вашу видео карту и звук (обычно уже стоит то, что вы используете).
Camera
type.
Выберете тип
вашей камеры. Если у вас такая камера, как показана на Рис.38, то вам следует
выбирать![]()
После
завершения всех действий кликните NEXT
Рис.
38
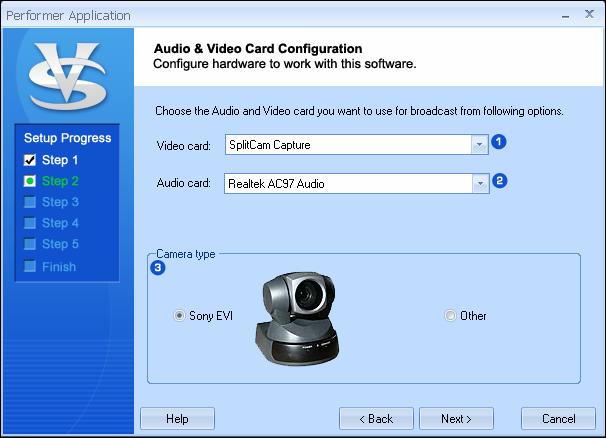
Step 3
На пульте дистанционного управления камерой и в основном окне программы выберите одинаковый параметр. Обычно при работе следует использовать COM1
При этом TEST на данном этапе нажимать нет необходимости.
Для перехода к
следующим настройкам кликните NEXT
Рис. 39
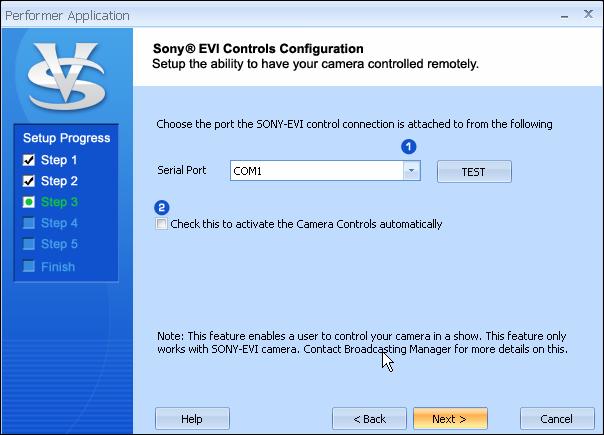
Step 4
Конфигурация видео формата.
Рис.
40
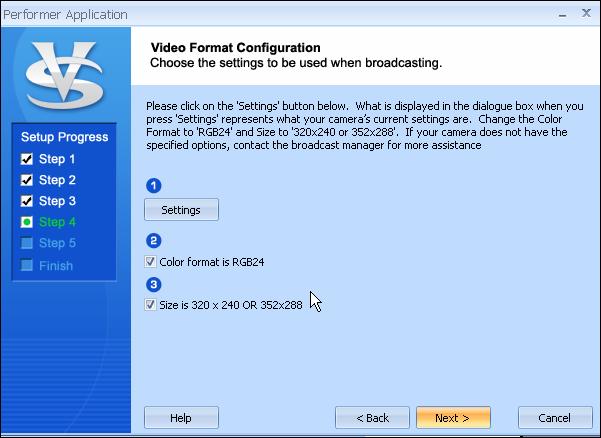
Нажимаем
на ![]()
Выставляем все
так, как показано на Рис.41 и нажимаем OK
или
ПРИМЕНИТЬ
На основном
окне кликните NEXT
Рис.
41

Step 5
Рис.
42
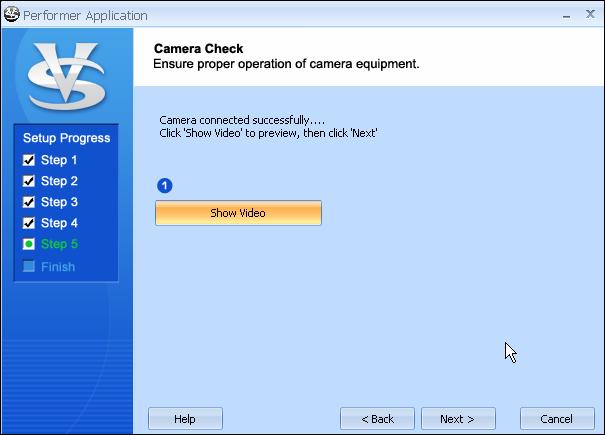
Кликните на значок Show Video
Рис.
43
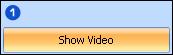
В тестовом режиме проверяем качество картинки и настройки самой камеры.
В этом случае видео не передается на сервер сайта.
На основном
окне кликните
NEXT
Рис.
44
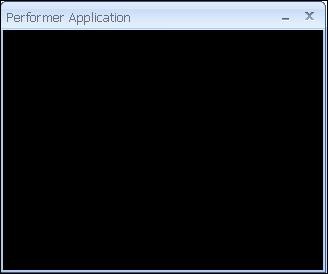
Finish
Теперь нам
осталось только
кликнуть Finish
и настройки программы будут закончены.
Рис. 45
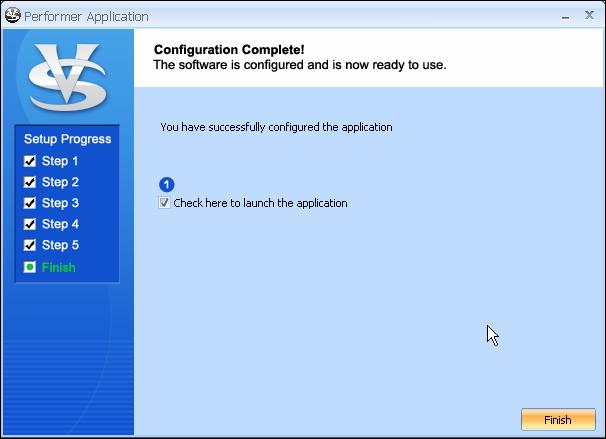
7. Для начала работы с программой Performer Application кликните на ярлык .

Step 1
Заполните в соответствующих ячейках свой логин и пароль .
User type
![]() и
кликните NEXT
и
кликните NEXT
Рис.
46
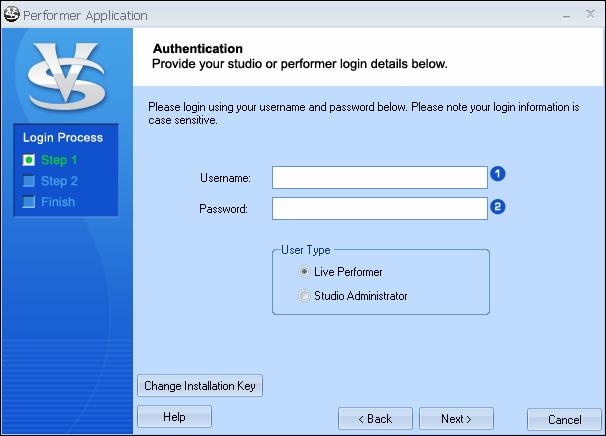
.
Step 2
Поставьте галочку, как на Рис. 47.
Рис. 47
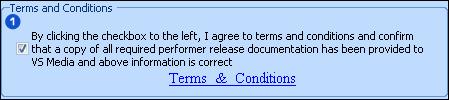
Проверьте свою
персональную информацию. Если она совпадает, кликните NEXT
Рис. 48
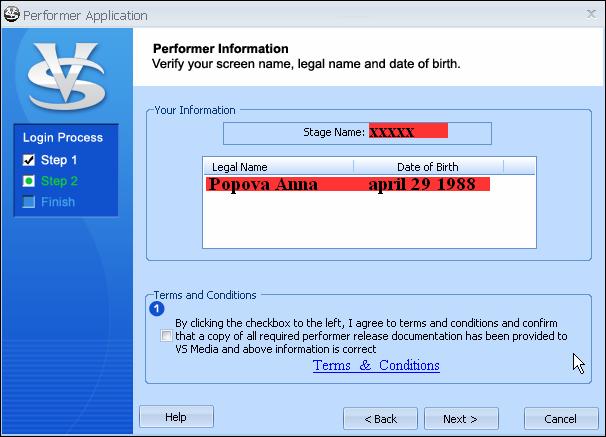
Finish
Функция звука в открытой комнате по усмотрению модели.
Если вы хотите
что бы вас слышали, поставьте галочку ![]() (включить
аудио в открытой комнате?)
(включить
аудио в открытой комнате?)
И кликните NEXT
Рис. 49
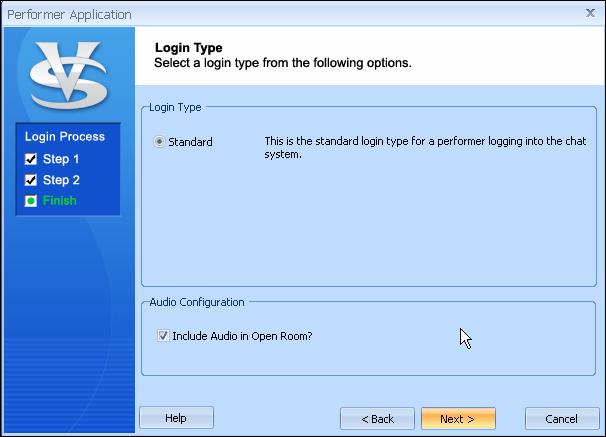
8. Начало работы на сайте (OPEN ROOM)
8.1 В строгой последовательности вам необходимо нажимать
сначала
1. Preview - предпросмотр
2.
Broadcast - передача видео на сервер
3.
Chat
login
- вход в чат.
Рис.
50
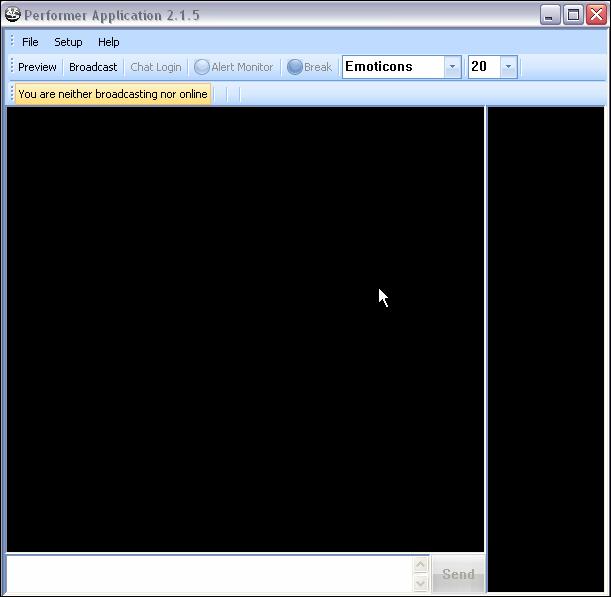 Ваше видео
Ваше видео
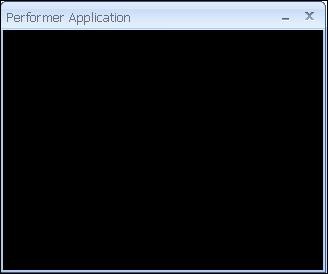
8.2 Далее после установки связи с сервером сайта вам будет показано сообщение (Рис. 51,52,53)
Рис. 51
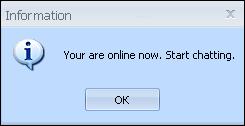
Рис. 52

Рис. 53
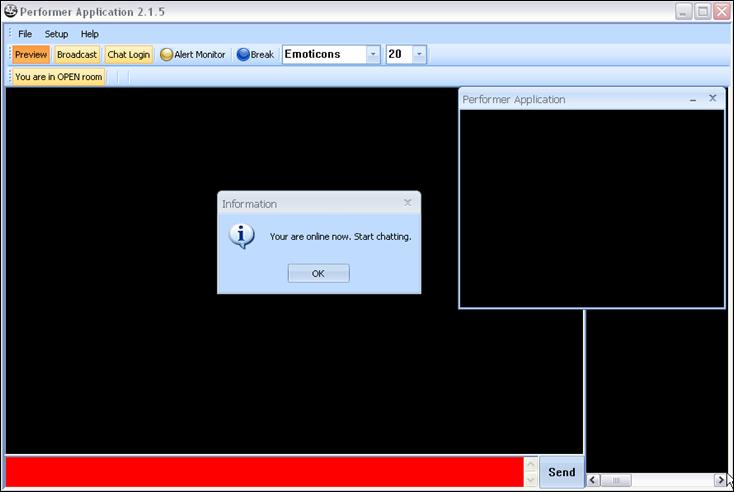
8.3 Прежде чем начинать работать необходимо, разобраться в настройках и функциях программы.
Для связи с администратором студии или сайта у вас есть специальная кнопка.
![]()
Нажимая на нее, вам будет предложено сообщить о своей проблеме.
Please describe your problem and click Send (Опишите свою проблему и нажмите![]() )
)
Рис. 54
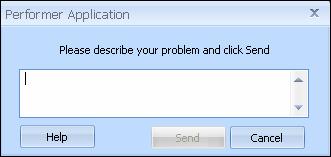
8.4 Для того, что бы сделать перерыв в работе или уйти ненадолго из чата, вам следует каждый раз нажимать
кнопку![]() (Рис.
55,56)
(Рис.
55,56)
Рис. 55

Пока вы находитесь в брейке у вас нет возможности писать посетителям вашей комнаты.
Рис. 56.
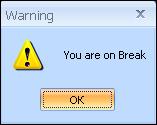
8.5 Далее в чате существуют так называемые “смайлики”(Emotions)
Думаю здесь нет необходимости писать, как пользоваться данным видом сервиса.
Рис.
57
![]()
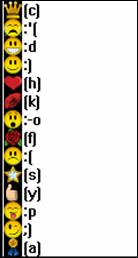
8.6 Для удобства работы так же есть возможность изменения шрифта в чате.
Если модель сидит далеко от монитора, то перед началом работы ей следует изменить размер по своему усмотрению. Но, необходимо запомнить, что менять шрифт можно только один раз за сессию!
Рис. 58
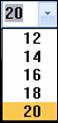
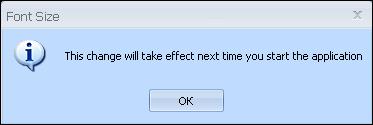
8.7 После того как вы вышли из брейка, ваше окно чата будет постепенно заполняться посетителями.
Имена желтого цвета - это зарегистрированные VIP members (т. е те люди, которые купили статус VIP)
Имена белого цвета - это зарегистрированные members, но не имеющие статуса VIP
Имена серого цвета - это не зарегистрированные members (авторизированный участник)
8.8 Для того, что бы написать в чат ваше сообщение используйте нижнее окно, выделенное красным цветом. Этот цвет так же означает, что вы находитесь в Open Room (открытой комнате)
Для того, что бы отправить сообщение в чат нажмите Enter на клавиатуре либо кнопку Send
Рис. 59

8.9 В основном окне чата вам будут писать сообщение разного характера. Для того, что бы скопировать выделить или очистить окно вам необходимо воспользоваться правой кнопкой мыши, предварительно кликнув на сообщение или желаемую область.
Copy – скопировать
Select All – выделить все
Clear-очистить.
Рис. 60
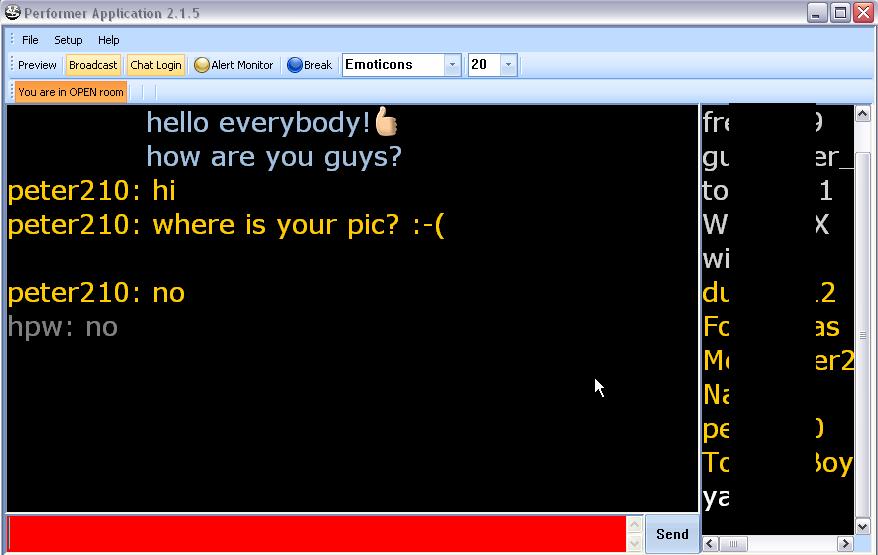

8.10 В правом окне чате вы будете видеть всех посетителей, которые находятся в вашей комнате.
Для того, что бы проигнорировать сообщение от определенного посетителя вам необходимо воспользоваться правой кнопкой мыши, предварительно кликнув на желаемое имя.
Ignore- проигнорировать
Для того, что бы отправить сообщение в чат только определенному посетителю, так что бы другие участники чате не видели этого, кликнете правой кнопкой мыши на желаемое имя и выберите whisper.
Whisper – сообщить по секрету.
Рис.
61
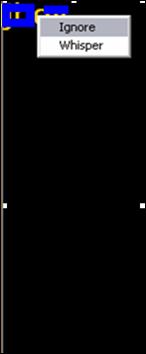
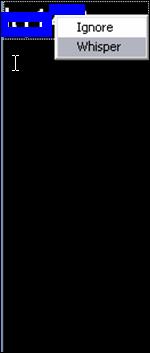
9. Приватное шоу(Private Show)
9.1 Начало привата (Private) у
модели начинается со смены цвета нижнего окна с красного на зеленый.
В правом окне вы будете видеть имя человека, который взял вас в приват.
Ниже этого
имени так же могут быть spy (подглядывающие).
В самом верхнем меню программы вам будет показано время, с которым посетитель начал приватное шоу.
После окончания каждой минуты в чате будут выходить сообщения красным цветом.
Если вы хотите досрочно закончить приватное шоу с посетителем, вам необходимо нажать на кнопку End private в верхнем меню окна.
Если минуты,
которые показаны, закончились, но приват продолжается и вместо количества минут
вы видите надпись Expired, значит, посетитель докупил время и вам
следует просто обновить страницу нажав на клавиатуре F5.
По окончании приватного шоу система известит вас сообщением красного цвета, в котором будет сказано об окончании приватного шоу и необходимости быть готовым вновь к выходу в открытую комнату чата.(Open Room).
Рис. 62

10. Теперь подробнее о вкладках меню программы
File – информация
Setup –конфигурация
Help - помощь
![]()
10.1 File
Если вы хотите, не выходя из основного окна выйти и войти в систему заново, следует нажать Logout
Рис.
63
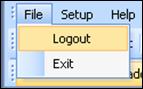
После этого появиться уведомление
Рис.
64
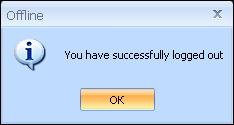
10.2 Если вы хотите полностью закончить
сессию и выйти из чата вам следует нажать Exit
Рис. 65
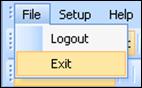
После этого система спросит вас о подтверждении выхода из чата
Да - выход из чата
Нет - продолжение сессии.
Рис. 66
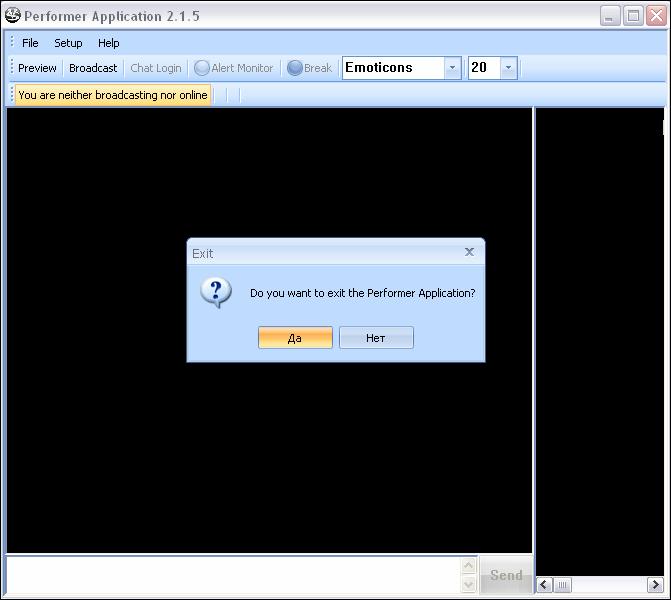
10.3 Setup
Если вы хотите сбросить настройки видео кластера программы вам следует нажать Reset Video cluster
Рис. 67
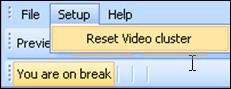
Далее система известить вас об изменении сообщением на примере.
Все изменения будет действовать при следующем запуске программы.
Обычно эта функция не задействована в работе модели.
Рис. 68
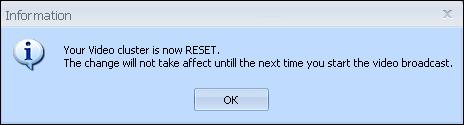
10.4 Help
10.5 Для проверки подписи программы на
вкладке Help
кликните About
Рис.
69
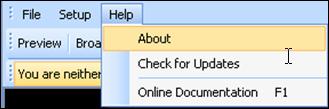
Рис. 70
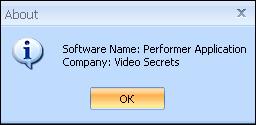
10.6 Для того, что бы обновить (если
требуется) программу кликните Check
for Updates
Обычно перед загрузкой программы система автоматически проверяет наличие обновлений, поэтому при работе с софтом вам не потребуется пользоваться данной функцией.
Рис.
71
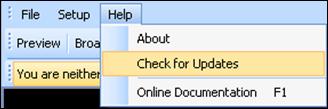
У вас последняя версия.
Рис.
72
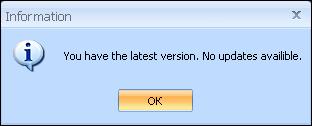
10.7 Для просмотра документов по установке программы на английском языке вам необходимо обратиться за доступом к администратору студии или сайта.
Рис. 73