Инстркуция для моделей по работе на сайте LiveJasmin
1. Ввод логина и пароля.
Перед тем, как приступить к работе, следует определиться с ценовой политикой, закачать фото, почитать правила и пр. Для того, чтобы ознакомиться с возможностями LiveJasmin, открываем страницу модели по адресу http://performercenter.livejasmin.com/login.php и вводим свой логин и пароль:
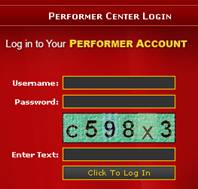
![]() Логин (Username)
Логин (Username)
![]() Пароль
(Passwords)
Пароль
(Passwords)
Но это еще не все.
![]()
В третьей графе вы видите сообщение Enter Text.
Это сообщение уникальное и меняется каждый раз, когда вы попадаете на эту страницу, поэтому каждый раз оно будет иным. Вводим изображенное на картинке сочетание букв и цифр, после чего нажимаем кнопку Click To Log In. Если все прошло удачно, вы попадаете на вашу личную страничку. Если увидели сообщение Wrong Text после нажатия кнопки Click to log page – значит ошиблись в наборе. Попробуйте заново.
2. Страничка модели.
Идем далее. Вы попали на свою личную страницу. Она выглядит вот так:
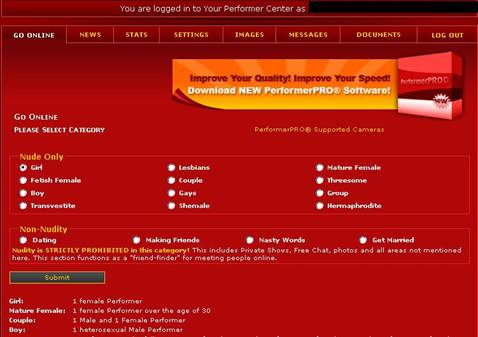
Пройдемся по пунктам меню. Вверху вы видите разделы вашей личной страницы: GO ONLINE, NEWS, STATS, SETTINGS, IMAGES, MESSAGES, DOCUMENTS, LOG OUT. Переход между ними совершается щелчком левой кнопки мышки. В каждом разделе есть свой подраздел. Опустим пока Go online, о нем чуть позже. Итак,
3. Меню NEWS.
Этот раздел посвящен новостям сайта. Самые свежие новости вы можете прочитать в самом начале страницы. В этом разделе сайт выкладывает новые сведения о работе, возможных изменениях и пр. Записи расположены в порядке хронологического убывания.
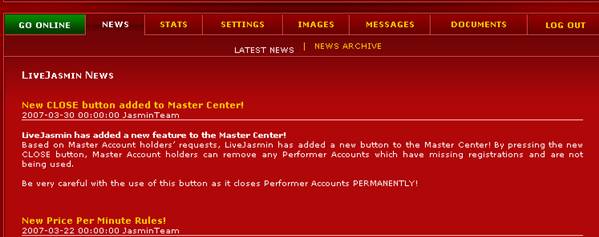
Здесь можно заметить 2 подраздела: LATEST NEWS (последние новости) и NEWS ARCHIVE (архив новостей за прошлые года). Выбор подразделов осуществляется также щелчком мышки.
4. Меню STATS.
В этом разделе можно посмотреть заработанные деньги, проголосовать за топ-мемберов и узнать количество заработанных очков в игре. Обо всем по порядку.
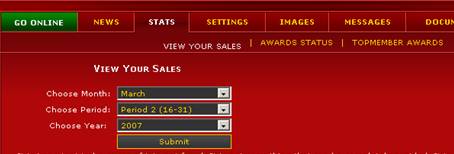 4.1. STATS > View Your Sales
4.1. STATS > View Your Sales
В этом разделе можно посмотреть заработанные деньги. Чеки на Жасмине закрываются дважды в месяц.
Чтобы посмотреть денежную статистику, выбираем месяц (Choose Month), период времени (с
1-15 или с 16-31), год (Choose Year).
После чего нажимаем Submit.
Вот как выглядит это заветное окно:
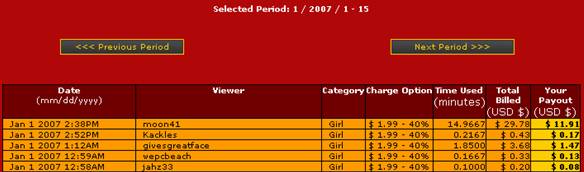
Что означают названия колонок:
Date – дата видеочата
Viewer – ник мембера, посетившего ваш приват.
Category – название основной категории, в которой вы работаете.
Charge Option – установленная вами цена за минуту в день работы.
Time Used – общее время в минутах, проведенное с вами в привате.
Total Billed – количество денег, потраченное на вас клиентом (без вычета процентов сайту).
Your Payout – ваши заработанные деньги.
Внизу страницы – общая заработанная вами сумма за период:
![]()
^ ^
сумма общих продаж (без вычета процентов сайту) | общая сумма, идущая вам
4.2. STATS > Award Status
Помимо того, что вы зарабатываете деньги за количество минут привата, вы также можете принимать участие в игре (за которую выставляются очки) и попасть в двадцатку лучших. В этом случае вы можете получить бонус в размере 25-500$ от сайта LiveJasmin. Игра проводится дважды в месяц, в каждом периоде.
Что нужно для участия? Ваше трудолюбие, вера в себя и… голосование за вашу персону топ-мемберами.
Кто такие топ-мемберы? Бывшие когда-то обычные мемберы, платящие за право быть VIP-персонами членский взнос. Они имеют право голосовать за понравившуюся им модель. В чате вы узнаете их по розовому цвету сообщений (текст обычных мемберов отображается белым цветом, но об этом позже). Кроме того, они могут вставлять смайлы в виде картинок и выигрывать кредиты на сайте (денежные призы), которые потом тратят на девушек. Круговорот вещей в природе…
Если за вас проголосует такой мембер, то ваше участие в игре можно считать открытым. Чем больше человек за вас проголосует, тем выше ваши шансы на победу.
Учтите, что начисление очков производится только в одной категории (которую вы выбрали в начале). То есть, если вы сегодня поработали в Girls, завтра в Fetish и за вас проголосовали, когда вы были в образе, скажем госпожи, то если вы перейдете работать обратно в Girls – очков за это вам поступать не будет. И до конца периода вы обязаны будете работать в той категории, в которой за вас проголосовали раньше. Повод для размышлений. Кроме того, очки начисляются и за длинные приваты. Но ПЕРВЫМ должен проголосовать именно топ-мембер. Иначе, сколько бы у вас этих продолжительных приватов не было, ваши очки по прежнему будут на нулевой отметке.
Кроме того, вы тоже можете голосовать за топ-мемберов, если вы не имеете ничего против него. В принципе все это взаимовыгодно: вы голосуете за топ-мемберов, они за вас. В итоге каждый получает свою толику счастья. Хотя, голосовать или не голосовать – дело добровольное.
Количество набранных очков в игре можно посмотреть в меню STATS > Award Status:
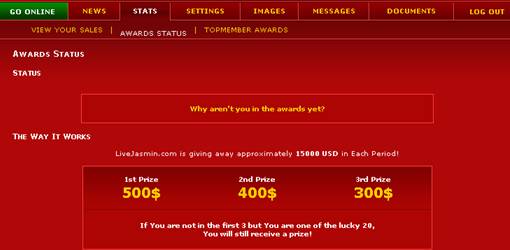
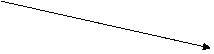 здесь
будут отображаться ваши очки за период и название категории, в которой вы
заработали эти очки (и в которой следует продолжать участие)
здесь
будут отображаться ваши очки за период и название категории, в которой вы
заработали эти очки (и в которой следует продолжать участие)
4.3. Вернемся к топ-мемберам. После того, как он проведет в вашем привате 5 и более минут, он
получает право голоса. В случае если вы ему понравились, он за вас может
проголосовать. Но вы не имеете права намекать или просить его об этом – это
запрещено правилами игры! В противном случае вашу регистрацию на сайте закроют и вам придется искать другие источники дохода.
Рядом с AWARDS STATUS вы видите следующее подменю – TOPMEMBER AWARDS. Щелчок мышкой откроет новое окно:

![]() В
случае если за вас проголосует топ-мембер,
В
случае если за вас проголосует топ-мембер,
он отобразится у вас в этом окне. Рядом с его ником
появится кнопка Vote, нажав на которую вы тем
самым голосуете за него.
5. Меню SETTINGS.
Здесь мы видим 5 подразделов: CHARGE OPTION, PERSONAL INFORMATION, BIO DATA, CHOOSE LANGUAGE, BANNED COUNTRY. В этом подменю можно изменять цену, описание комнаты, свою характеристику, блокировать одну из стран (на выбор).
Остановимся подробнее.
5.1. Settings > Charge Option.
![]()
![]()
![]()
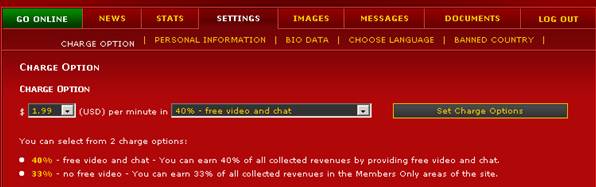
выбор цены выбор вида чата подтверждение изменений
Здесь вы выбираете цену за минуту привата – от 1.99 до 5.50$ в минуту; вид чата – free video and chat (бесплатный чат и видео, деньги вы получаете, когда клиент заходит непосредственно в приват и вы остаетесь с ним тет-а-тет; no free video – вас не могут видеть и слышать бесплатно. Деньги начинают поступать с первой секунды, когда мембер заходит на ваше видео. После того, как выбор сделан, нажимаем кнопку Set Charge Option. После чего страничка обновляется и появляется сообщение «You have succesfully modified Your Charge Option!», означающее, что все настройки успешно изменены.
5.2. Settings > Personal Information.
Здесь вы можете изменить свой пароль для входа на личную страничку. Но делать этого не рекомендуется – админы могут не оценить. Самое важное, что здесь нужно сделать – это написать немного о себе, что вы из себя представляете. Так же, указать вещи, которые вас заводят и сводят с ума. И последнее, что тоже немаловажно, написать то, что вам НЕ нравится. После чего нажать кнопку Update Personal Info, чтобы сохранить изменения. Итак:
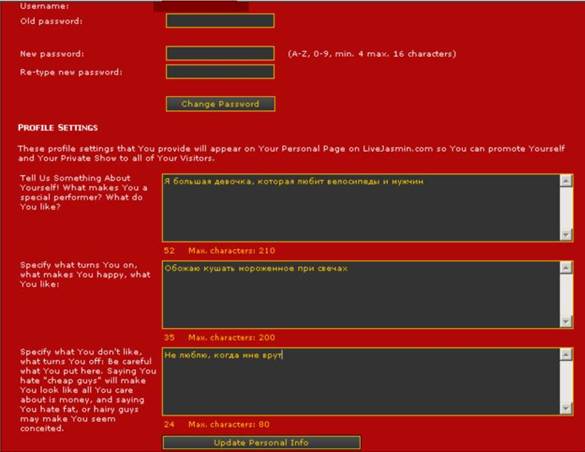
![]() Смена
пароля:
Смена
пароля:
Напишите немного о себе, о том,
![]() что
вы любите и пр.
что
вы любите и пр.
Расскажите о вещах, которые
![]() вас
заводят и сводят с ума
вас
заводят и сводят с ума
И последнее, напишите о том,
что вас раздражает, не нравится
![]() и
т.д.
и
т.д.
![]()
После этого нажимаем Update Personal Info
5.3. Settings
> Bio Data
В окне вы видите ваши ФИО и название комнаты. Чтобы указать дополнительную характеристику о себе, нажимаем кнопку Set Bio Page

Перед вами открывается новое окно. В этом разделе меню выбираете возраст, на который претендуете (можно указывать реальный, можно вымышленный – в пределах разумного, главное, чтобы вам верили), параметры фигуры, длину волос, цвет глаз и сексуальные предпочтения.
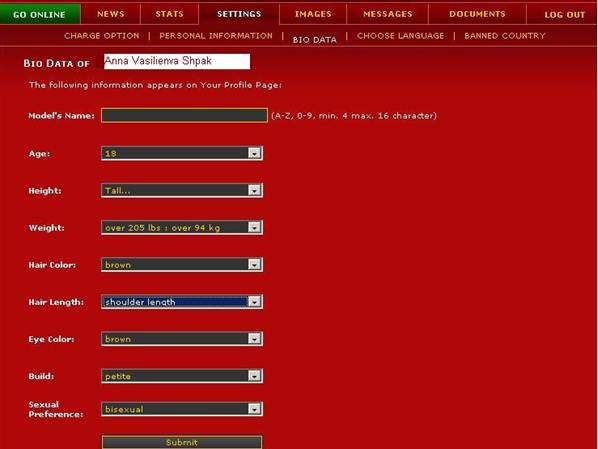
Ваши ФИО (они уже указаны)
![]() Ваш
скриннейм
Ваш
скриннейм
![]() Возраст
Возраст
![]() Рост
Рост
![]() Вес
Вес
![]() Цвет
волос
Цвет
волос
![]() Длина
волос
Длина
волос
![]() Цвет
глаз
Цвет
глаз
![]() Телосложение
Телосложение
![]() Секс-предпочтения
Секс-предпочтения
После заполнения всего вышеперечисленного, нажимаем Submit и переходим к следующему пункту.
5.4. Settings
> Choose
language
Если вы знаете другие иностранные языки, вы можете отметить их. Выбор ограничен 3-мя (включая английский).
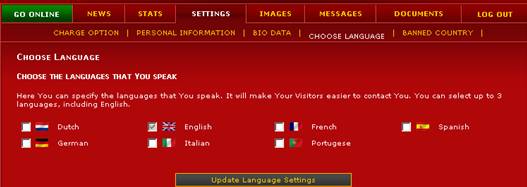
5.5. Settings
> Banned
Country
Выбираем на выбор одну из стран, которую хотим заблокировать, если таковая имеется.
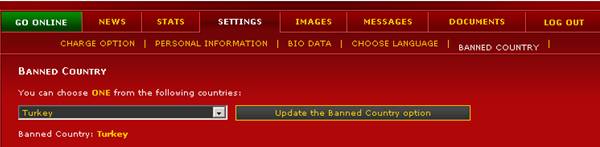
После чего нажимаем кнопку Update the Banned
Country option
6. Меню IMAGES.
Раздел посвящен фото, которые вы можете закачивать либо делать непосредственно в чате.
6.1. Your images gallery
На LiveJasmin можно загружать фото со своего компьютера через программу WebcamSplitter, или фотографироваться непосредственно из онлайн-чата. Количество фото неограниченно, но! Первые 6 фото доступны для свободного просмотра, остальные фото увидят только зарегистрированные на сайте мемберы. Изменить порядок отображения фоток нельзя, для этого их приходится перезагружать заново.
Здесь вам необходимо установить фото для профайла – главное фото, которая будет отражать вас в списке моделей. По этой заглавной фото мембер решает, зайти к вам или нет. Соответственно, фото должна быть привлекательной. (Впрочем, это относится и к другим фото, ибо на основе их в первую очередь мембер оценивает вас).
Создание фото для профайла. Меню Images > your images gallery > выбираем фото из имеющихся и ставим под ним галку, далее нажимаем Set New Profile Image. Сменить профайл можно в любое время, выбрав другое фото из имеющихся в списке.
Как загружать фото в галерею см. ниже – п. 13.
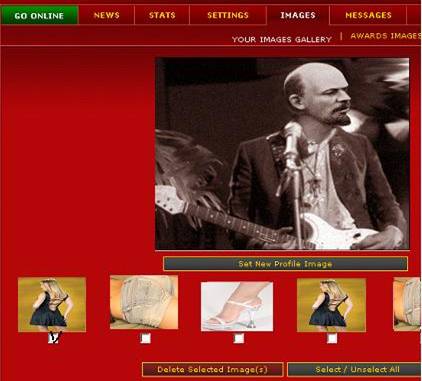
![]() Текущий
профайл
Текущий
профайл
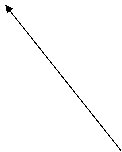
![]()
![]() Галерея имеющихся фото
Галерея имеющихся фото
Чтобы выбирать другое фото, щелчок левой кнопкой под нужной картинкой. После поставленной галочки нажимаем Set New Profile Image.
Чтобы удалить все фото из галереи, жмем Delete Selected Image(s). Чтобы выделить все фото – Select /Unselect All.
6.2. Award Images.
В этом окне выбираете фото для участия в игре LiveJasmin. На этом фото обязательно должно присутствовать ваше лицо – таковы правила игры LiveJasmin. На фото может быть только лицо крупным планом, либо все тело, но наличие лица – обязательно, иначе ваше участие в игре будет заблокировано на текущий период. Фотография для профайла и фото для игры могут быть идентичными. План действия такой же, как и в предыдущем меню: выбираем нужное фото, ставим галочку под ним и нажимаем кнопку Set New Award Image.
7. Меню MESSAGES.
Это внутренняя почта сайта, где можно отправлять письма мемберам из имеющегося списка (Mail to members). Либо отправить письмо на email, которым поделился с вами сам (!) мембер (Выпрашивать их emails нельзя, см. правила сайта). Кроме того, можно проверить почту и посмотреть пришедшие вам письма.
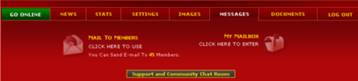
7.1. Messages > Mail To Members.
Чтобы отправить письмо мемберам из списка (всем или избранным), нажимаем кнопку Mail to members. У нас открывается следующее окно:
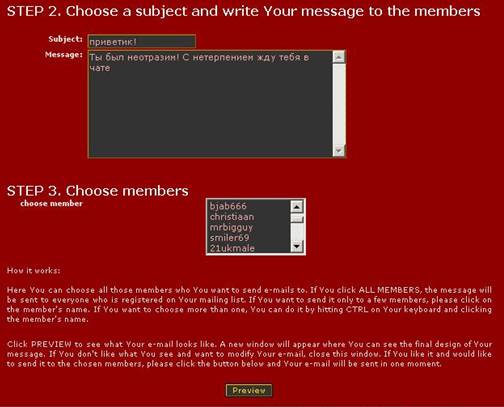
Пишем тему послания
![]() и
в следующем окне – текст письма
и
в следующем окне – текст письма
Далее выбираем одного, нескольких
или всех мемберов, кому надо отправить
письмо. (Выбор нескольких ников
![]() осуществляется
с помощью удерживания
осуществляется
с помощью удерживания
клавиши Ctrl)
![]() Нажимаем
Preview
Нажимаем
Preview
И получаем предварительный вариант письма (то, каким его получит мембер):
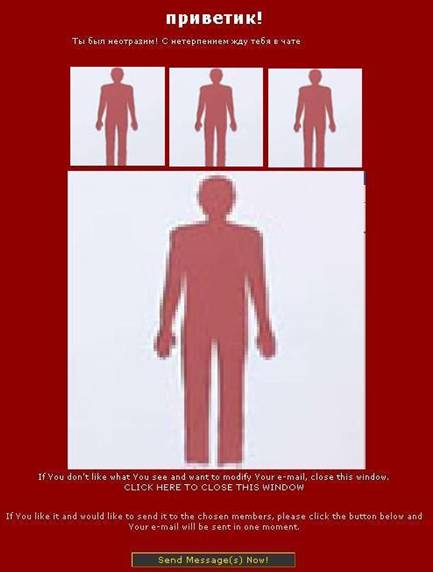
(Вместо этих фото отобразится фото, которое вы выбрали на свой профайл)
Если вас что-то не устраивает, то нажимаем CLICK HERE TO CLOSE THIS WINDOW. После чего вы попадете на предыдущую страницу, где можно отредактировать текст письма.
![]()
![]()
Если вас все устраивает, нажимаем кнопку Send Message(s) Now! Письмо отправлено.
7.2. Messages > My
Mailbox.
Это ваш почтовый ящик:
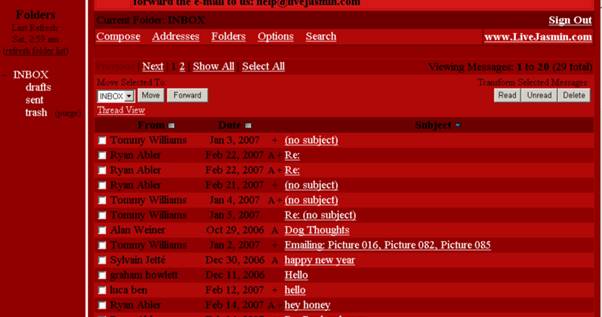
В левом углу окна расположены папки почтового ящика.
Inbox – папка входящих писем.
Drafts – черновики, сохраненные вами.
Sent – отправленные письма.
Горизонтальная строка – опции почты.
Compose – написать новое письмо,
Adresses – адресная книга
Folders – папки,
Search – поиск.
Чтобы написать письмо, нажимаем Compose. После чего вводим email адресата, заголовок письма и сам текст сообщения:
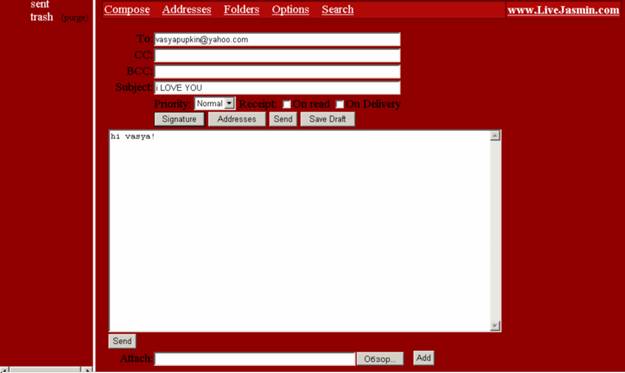
Так же, к письму можно прикрепить файл. Нажимаем кнопку «Обзор» и выбираем файлы, которые хотим отправить.
Далее выбираем путь к файлу. Выбираем то, что нужно и нажимаем «Открыть».
![]()
![]()
![]()
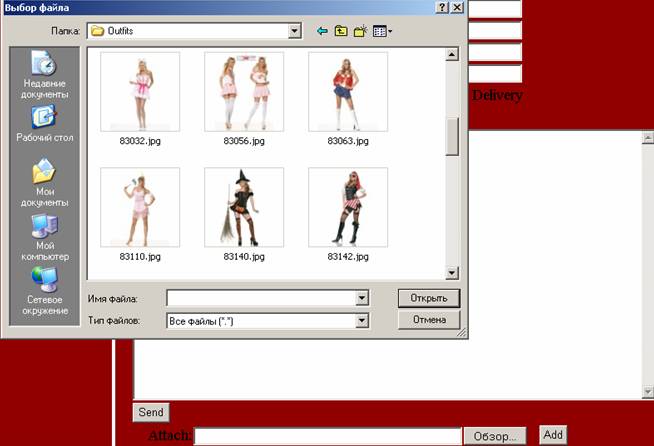
Файл отобразится у вас в строке Attach, после чего нажимаем кнопку Add. Окно обновится и вы увидите прикрепленный вами файл. Если вы передумали его высылать, ставим галочку возле него, и нажимаем кнопку Delete. Прикрепленный файл удалится.
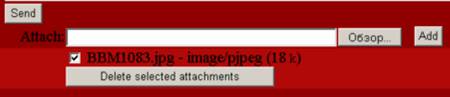
![]() удалить
файл(ы)
удалить
файл(ы)
Если же вас все устраивает – нажимаем кнопку Send и письмо отправится адресату.
7.3. Адресная книга.
Чтобы занести email в адресную книгу, нажимаем Adresses, в появившемся окне вводим инфо об абоненте: его никнейм, email адрес, имя и фамилию, дополнительную информацию. Далее нажимаем Add address.
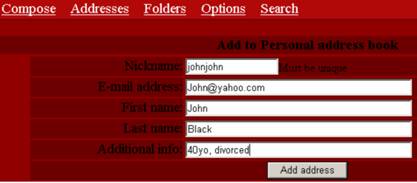
В дальнейшем, при обращении к адресной книге, в ней отобразятся все данные, введенные вами ранее. Вы можете редактировать ее сколько угодно.
7.4. Поиск. Посредством поиска можно найти информацию, присланную вам ранее. В поиск можно вбить одно слово или целую фразу. Если указанное встречается в каком-либо из писем, оно отобразится в результатах поиска. Например:
Папка поиска слово / фраза для поиска
![]()
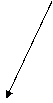
Область поиска (body – в самом письме, subject – заголовок)
![]()
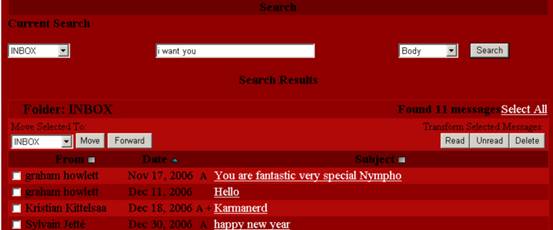
![]() Нажимаем кнопку Search и получаем результаты поиска.
Нажимаем кнопку Search и получаем результаты поиска.
![]() Результаты поиска
Результаты поиска
7.5. Options (Настройки). Здесь можно добавить свою подпись, ваше локальную временную зону, время обновления почтового ящика и прочее. К работе это имеет мало отношения, поэтому двигаемся дальше.
8. Documents.
Performer Software – здесь можно скачать софт для работы на сайте. Плюс приведен список камер, работающих с программой PerformerPRO.
Read the rules – Здесь можно ознакомиться подробно с правилами работы на LiveJasmin. Основное: не давать никакой персональной информации о себе или других моделях (включая emails, онлайн-мессенджеры – icq, yahoo etc.) Запрещено встречаться с клиентами ВНЕ сайта (эскорт, личные встречи). Запрещена зоофилия, показ крови, симулирование изнасилования, инцеста. Запрещен показ обнаженного тела во FreeChat, реклама других сайтов.
Performer Agreement – Документ-соглашение между моделью и сайтом, заключаемое при регистрации на данном сайте.
Performer Software Manual – Подробное руководство по работе на LiveJasmin через браузер.
Awards Info – Здесь можно ознакомиться подробнее с правилами участия в призовой игре LiveJasmin.
9. Log out. Разлогиниться – покинуть персональную страницу.
10. Работа в видео-чате.
Мы подошли к самой важной части – непосредственно к самой работе в чате. На LiveJasmin возможны 2 варианта: работа через программу и работа через браузер.
ВАРИАНТ №1 Работа через браузер.
10.1.
Логинимся на страничку модели.
Самая крайняя слева кнопка меню – Go Online. Выбираем категорию – Nude Only («для взрослых») и Non-Nude (запрещается быть обнаженной в течение всего приватного времени и разговаривать на «взрослые» темы).
В режиме Non-Nude 4 категории: Dating (свидания, встречи), Making Friends (заводим друзей), NastyWords (грязные словечки), GetMarried (поиск мужа / жены).
Nude Only. Выбираем категорию, в которой собираемся работать. На выбор предоставляется несколько.
Категории: Girls – 1 девушка-соло модель;
Mature Female – 1 женщина старше 30 лет;
Couple – пара девушка+мужчина;
Boy – 1 мужчина (гетеро);
Group – группа из 4-х моделей: 1 девушка+3 мужчины, 2 девушки+2 мужчины, 3 девушки+1 мужчина;
Shemale – 1 и более трансексуал (мужчина с женскими органами / женщина с мужскими органами, полученными хирургическим путем);
Lesbians – лесбо-пара;
Fetish Female – 1 или более моделей, одетых в спец-униформу (служанка, секретарь, солдат, нянька и т.д.), костюм из кожи или латекса (полный вид! – одних лишь сапог не достаточно), маски из кожи или латекса. Эта же категория для тех, кто собирается работать в образе госпожи или рабыни (господина / раба). При этом важно, чтобы специальные сопутствующие материалы (плети, хлысты, наручники, цепи и пр.) были полностью в зоне видимости. Фон рабочего места должен соответствовать содержанию (например, обои с розовыми слониками или плюшевые игрушки на диване будут смотреться неуместно).
Threesome – 3 модели любой секс-ориентации, при этом должна присутствовать по крайней мере 1 девушка;
Gay – 1 или более гей;
Transvestite – 1 или более трансвестит (мужчины, носящие женскую одежду);
Hermaphrodite – 1 или более гермафродит (человек с признаками обоих полов с рождения).
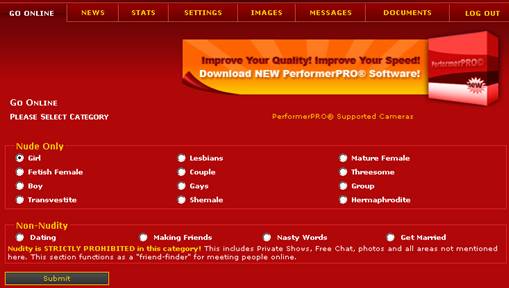
![]()
выбор категории
Выбрав категорию, нажимаем Submit. Перед нами открывается новое окно – выбор подкатегории.
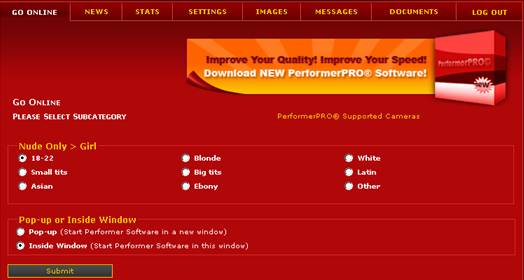
![]() выбор
подкатегории
выбор
подкатегории
10.2. Подкатегории:
– 18-22 – девушки от 18-22 лет;
– Small tits – девушки с маленькой грудью;
– Asian – азиатки;
– Blonde – блондинки;
– Big tits – девушки с большой грудью;
– Ebony – афроамериканцы;
– White – европеоиды (белокожие);
– Latin – латиноамериканцы;
– Other – если вы считаете, что ни одна из вышеперечисленных подкатегорий вам не подходит, то можете выбрать эту.
Ниже, под субкатегориями находятся еще 2 опции – pop-up и inside Window. Выбрав pop-up, окно чата откроется в новом всплывущем окне. Выбрав Inside Window, никаких всплывающих окон не выползет, и окно чата откроется в том же самом окне, где вы сейчас находитесь.
Выбрав субкатегорию, нажимаем вновь кнопку Submit. После чего перед нами открывается окно чата, в котором предстоит работать. Прежде чем оно окончательно загрузится, в выскочившем окне нажимаем кнопку Allow (разрешение трансляции вашего видео и аудио).
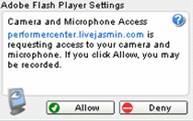
10.3. Настройки чата.
Так выглядит окно чата. Выбор опций осуществляется нажатием левой кнопки мышки.
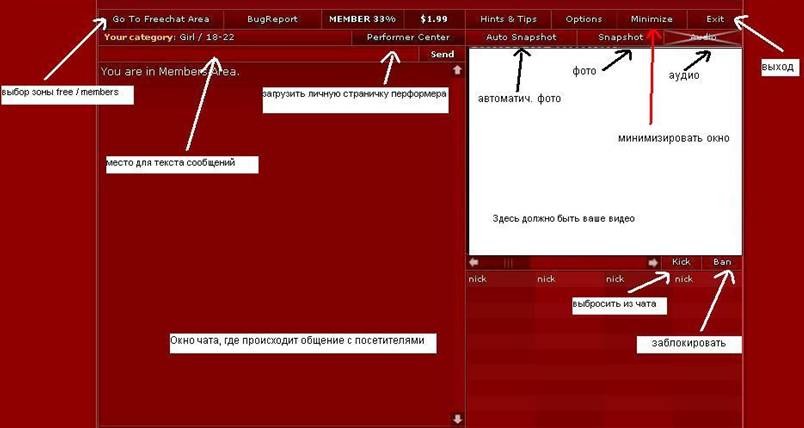
Go to Freechat Area / Go to MembersArea: Смена зоны на freechat и наоборот. (см. п. 5.1).
BugReport – написать отчет администрации сайта о замеченных глюках, неполадках в работе.
MEMBER 33% – отображение действующей зоны, в которой вы работаете. (бесплатный или платный видео-чат). И рядом – установленная вами цена.
Hints & Tips. Помощь по чату – объясняет значение кнопок. Чтобы убрать появившийся шлейф возле курсора мышки с текстовым объяснением, нажмите кнопку hints & tips еще раз.
Snapshot – сделать фото.
Auto Snapshot – автоматическое фото через определенный промежуток времени. (Промежуток и количество фото за 1 раз устанавливается в Options.
Audio – включить или выключить (перечеркнутая кнопка) звук.
Kick – выбросить посетителя из чата.
Ban – заблокировать вход в вашу комнату
избранному посетителю. Выбор посетителей производится непосредственно в
процессе работы посредством клика мышки на их
ник.
Options – основные настройки чата. Здесь можно изменить размер шрифта, цвет окна чата и пр.
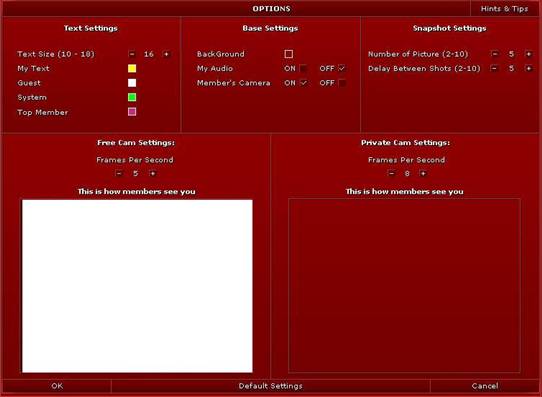
– Text Settings. Рядом с этой опцией цвета, которыми будет отображаться ваш текст и текст посетителей. При желании цветовые настройки можно поменять, нажав на квадратик с цветом.
My text – цвет ваших сообщений.
Guest – цвет сообщений гостей и обычных мемберов.
System – сообщения админа LiveJasmin.
Top Member – сообщения топ-мемберов.
– Base
Settings.
Background – цвет окна чата (по умолчанию тот, что на экране).
My Audio – включить / выключить звук.
Member’s Camera – разрешить / запретить отображение камеры мемберов. (Камеру мемберов вы можете видеть только в привате).
Snapshot Settings – установки для автоматического фотографирования: Number of Picture – количество фоток от 2-х до 10-ти, Delay between Shots – задержка в секундах между каждым фото (от 2 до 10-ти секунд).
– Free Cam Settings – установки вашей камеры: количество кадров в секунду в передаче видеопотока.
– Private Cam Settings – установки камеры посетителя: количество кадров в секунду.
Кнопка ОК – сохранить новые настройки. Кнопка Default Settings – сбросить все ваши настройки и вернуться к настройкам по умолчанию. Кнопка Cancel – отменить сделанные настройки.
Minimize – минимизировать окно чата. В этом случае оно будет выглядеть так:
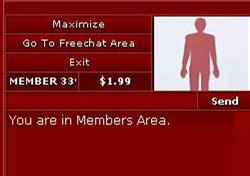
< Ваше изображение.
Чтобы вернуть обычное окно чата обратно,
нажмите Maximize.
Exit – завершение работы, выход из чата.
11. ВАРИАНТ №2 – через программу PerformerPro Software
11. 1. Логины, пароли.
Открываем программу betapro1.exe. У нас появляется следующее окно:
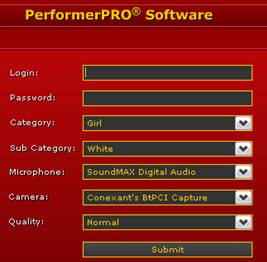 Здесь
необходимо ввести свой логин и
пароль, и выбрать категорию, в которой мы будем работать. Итак, заполним
графы:
Здесь
необходимо ввести свой логин и
пароль, и выбрать категорию, в которой мы будем работать. Итак, заполним
графы:
![]() логин
логин
![]() пароль
пароль
![]() выбор категории
выбор категории
![]()
выбор подкатегории
Про категории подробнее см. п. 8.1., 8.2.
Далее, под заполненными графами мы видим еще несколько граф, необходимых для заполнения – Microphone, Camera, Quality. Если собираешься работать со звуком, то следует выбрать устройство в графе Microphone, нажав на галочку. Если не хочешь работать со звуком – выбираешь No audio.
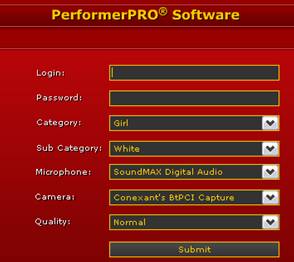
![]() выбор
аудио устройства
выбор
аудио устройства
![]() выбор
камеры
выбор
камеры
![]() выбор
качества видео
выбор
качества видео
![]() подтвердить и начать работу
подтвердить и начать работу
В этом же окне выбираем драйвер камеры (Camera). Учтите, что софт не работает с такими программами как WebСamSplitter, поэтому выбирать их не надо. Иначе ты не увидишь себя любимого в окне чата.
Далее
выбираем качество передаваемого видео в графе Quality. На выбор
предоставляется 3 варианта:
После того, как все графы заполнены, нажимаем Submit и попадаем на страницу чата, где и будет происходить работа.
11.2. Чат.
Чат выглядит почти так же, как и при работе через окно браузера:
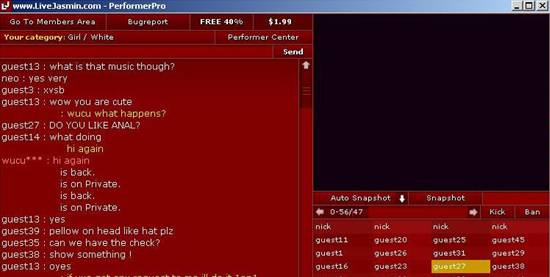
![]() Ваши
сообщения
Ваши
сообщения
![]()
![]() Топ-мембер
Топ-мембер
![]() Сообщения
посетителей
Сообщения
посетителей
^
Список всех посетителей
Главный минус работы на PerformerPro Software – нельзя изменить шрифт текста. Главный плюс – более высокая скорость видео-потока.
Принцип работы точно такой же, как через браузер (см. п. 10.3.)
12. Приваты.
Услышав звук фанфар, не пугайтесь – вас просто взяли в приват. Окно чата обновится и вы увидите ник мембера, зашедшего к вам. Никто кроме вас и него не может вас видеть, общаетесь вы тет-а-тет. Хотя, общее количество мемберов, находящихся в привате, может быть до 4-х включительно. При этом, они могут видеть только ВАШИ сообщения. Так что при желании можно сохранить иллюзию общения tet-a-tet.
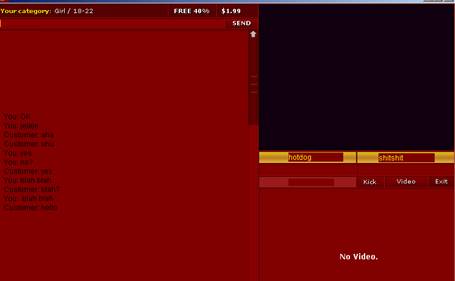
![]() Ваше видео
Ваше видео
![]()
![]()
![]() Список платящих посетителей. Чтобы выбрать посетителя, щелчок мышки на его ник, далее общаемся с ним. Мигающий ник
посетителя говорит о том, что он написал вам новое сообщение (если вы в это
время общаетесь с другим).
Список платящих посетителей. Чтобы выбрать посетителя, щелчок мышки на его ник, далее общаемся с ним. Мигающий ник
посетителя говорит о том, что он написал вам новое сообщение (если вы в это
время общаетесь с другим).
Кнопки kick и ban дают возможность выбросить посетителя из вашего привата, либо заблокировать ему вход в вашу комнату. Зачем? Например, если он необоснованно груб к вам.
В случае если у посетителя есть камера, то он может показать вам себя – так называемый cam2cam. Это дело добровольное. В случае, если он включит ее, вы увидите его прямо под своим видео-потоком. (там, где сейчас написано No video – см. рис.).
О выходе посетителя из вашего привата известит следующая табличка.
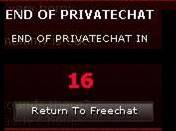
Отныне у вас есть 30 секунд, чтобы привести себя в порядок и вернуться в обычный чат.
Если вы готовы вернуться обратно в чат раньше, чем через 30
секунд, вы можете нажать кнопку Return to Freechat, что ускорит процесс.
13. Закачка фотографий с компьютера.
Ранее было сказано, как делать фото непосредственно из онлайн-чата. Если у вас есть уникальные фото, которые на ваш взгляд, достойны лучшей участи – нахождения в архиве, вы можете загрузить их через компьютер.
Итак, чтобы загрузить фото с компьютера в галерею, открываем главную страницу. Идем в Settings > Choose Charge Options > no free video. Заодно можно временно поднять цену, чтобы спокойно можно было закачать фото с компьютера, не отвлекаясь на неожиданно залетевших в приват посетителей и требующих вашего срочного внимания.
Выбрав опцию no free video, возвращаемся на страницу Go Online. Далее загружаем чат-комнату как обычно (через браузер). Оказавшись в окне чата, щелчок правой кнопкой мышки по видео
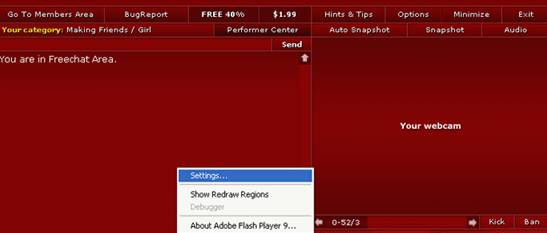
 Далее
выбираем Settings > У нас открывается список
доступных камер. Из списка выбираем программу WebCamSplitter.
Далее
выбираем Settings > У нас открывается список
доступных камер. Из списка выбираем программу WebCamSplitter.
Далее открываем программу WebCamSplitter, загружаем через нее фото. После загрузки фото в окне чата вместо вашего видео-потока отобразится фото, которое вы только что закачали. Щелчок мышки по кнопке Snapshot. Сфотографированная только что картинка отправилась в ваш архив. По аналогии загружаем остальные фото. После того, как цель достигнута, не забудьте вернуть настройки Flash Player’а в исходное положение, выбрав источник видео-потока – вашу камеру.