1. Ввод логина и пароля.
Прежде чем приступить к работе на сайте, необходимо ознакомиться с его возможностями, закачать фотографии, оформить профайл, определиться с ценовой политикой, почитать правила. Для этого открываем стартовую страницу Streamate по адресу http://broadcaster.streamate.com, где вводим ваш логин и пароль, после чего нажимаем кнопку Sign On.
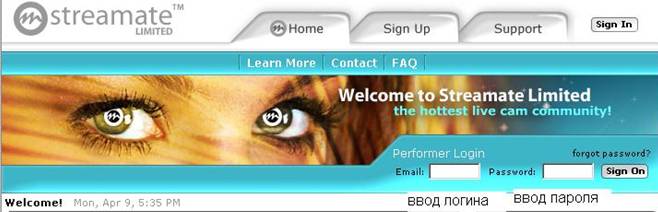
![]()
![]()
![]()
подтверждение
2. Страничка модели.
Итак, вы оказались на вашей персональной страничке, которая выглядит следующим образом:
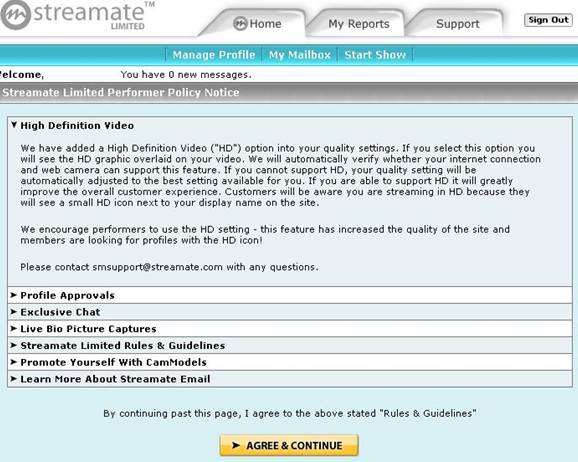
Это страница новостей, на которой размещены правила, последние замечания по работе и нововведениям сайта, рекомендации по раскрутке своей комнаты и т.д.
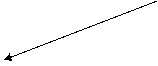 Почитать их вы можете, нажав мышкой на
соответствующую ссылку, под которой появится скрытый текст.
Почитать их вы можете, нажав мышкой на
соответствующую ссылку, под которой появится скрытый текст.

Ознакомившись с вышеописанным, нажимаем кнопку Agree&Continue, расположенную внизу страницы. Тем самым вы подтверждаете, что согласны с правилами и хотите приступить к работе.
3. Меню Home.
После того, как вы нажали кнопку Agree, перед вами открылось окно вашей домашней страницы. Вот как оно выглядит:
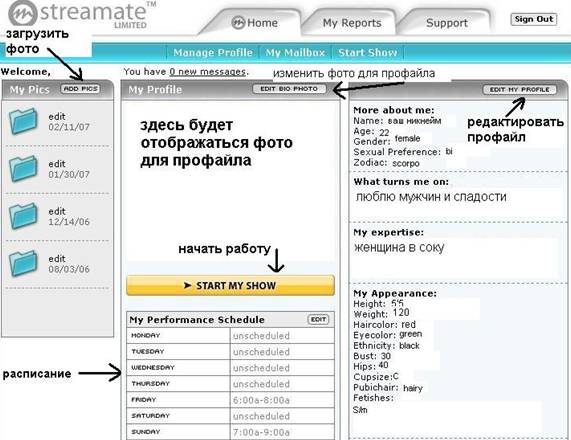
Вверху вы видите 3 основные категории меню – Home, My Reports, Support.
Под ними расположены подкатегории:
Manage Profile – редактирование профайла,
My Mailbox – почтовый ящик,
Start Show – начать работу в чате.
В центре расположены кнопки для редактирования вашего профайла. Нажав на любую из них, перед вами откроется новое окно, где вы можете изменить данные о себе.
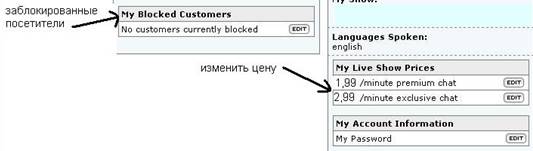
Теперь, получив визуальное представление, разберем подробнее как можно воспользоваться всеми предоставленными функциями.
3.1. Редактирование профайла. (Меню Home > Edit My Profile).
Чтобы отредактировать ваш профайл, нажимаем на кнопку Edit My Profile, расположенную в правом верхнем углу окна. Перед нами на экране следующее окно:
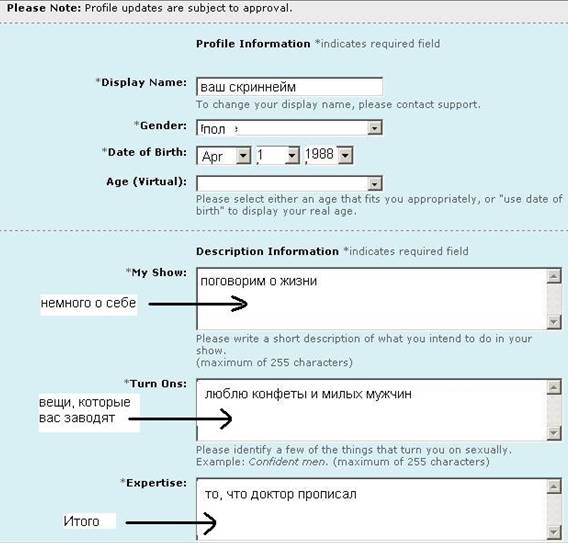
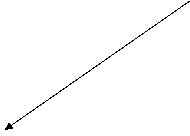 В
этом окне заполняем графы, указывая возраст, пол, дату рождения и виртуальный
возраст.
В
этом окне заполняем графы, указывая возраст, пол, дату рождения и виртуальный
возраст.
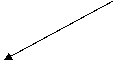 Далее расписываем, что можно ожидать от вас и вашего шоу
Далее расписываем, что можно ожидать от вас и вашего шоу
Чуть ниже указываем расовую принадлежность, параметры фигуры, цвет глаз и волос, знак зодиака, секс-ориентацию:
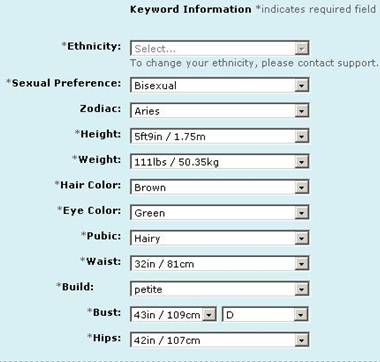
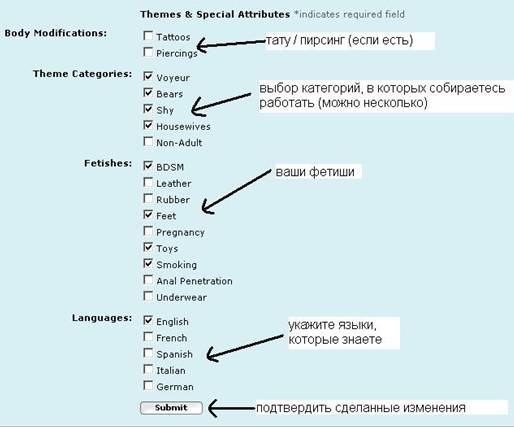
Далее отмечаете, есть ли у вас тату / пирсинг, выбираете категорию, в которой собираетесь работать и ваши фетиши.
Если знаете другие иностранные языки помимо English, прописываете их.
Когда все необходимые изменения сделаны, нажимаем кнопку Submit, чтобы сохранить всю информацию.
3.2.
Установка цены. (Меню Home > My Live Show Prices)
Переходим в меню Home > Manage Profile. В правом нижнем углу находится опция My Live Show Prices.
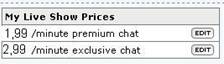
Premium chat – обычный приват (могут находиться несколько человек одновременно).
 Exclusive chat – в привате может находиться только один
посетитель.
Exclusive chat – в привате может находиться только один
посетитель.
Нажимаем на кнопку Edit и последовательно устанавливаем желаемые цены за оба вида привата.
Окно изменения цены:
![]()
 После
сделанных изменений вводим свой пароль в графу Confirm Password
После
сделанных изменений вводим свой пароль в графу Confirm Password
![]() и
нажимаем кнопку Submit
Changes, подтверждая сделанные изменения.
и
нажимаем кнопку Submit
Changes, подтверждая сделанные изменения.
3.3.
Изменение пароля (Меню Home > My Account Information).
Прямо под окном с ценой на вашей главной странице вы видите еще одну опцию – My Account Information. Здесь вы можете изменить свой пароль, если на то есть причина.
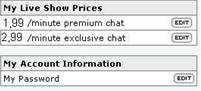
![]() Чтобы изменить пароль, нажимаем кнопку Edit.
Чтобы изменить пароль, нажимаем кнопку Edit.
В появившемся окне вводим свой текущий пароль (Old Password) и новый пароль (New Password).
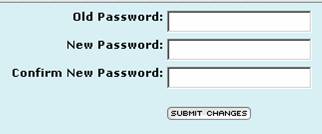
В графе Confirm New Password вводим новый пароль еще раз,
 после
чего нажимаем кнопку Submit
Changes.
после
чего нажимаем кнопку Submit
Changes.
4. Загрузка фотографий. (Меню Home > Add Pics)
4.1. Загрузка фотографий в архив.
Возвращаемся на вашу домашнюю страничку модели. В левом углу вы видите опцию Add Pics.
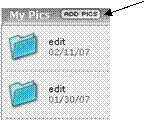
Ниже в этой колонке будет отображаться все фотографии, загруженные вами когда либо.
Чтобы загрузить новые фото, нажимаем кнопку Add Pics:
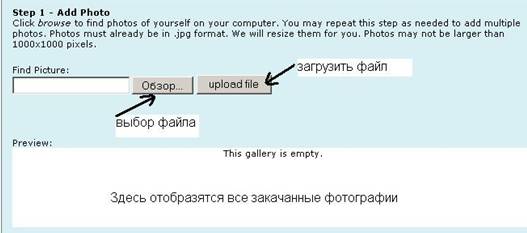
Далее нажимаем кнопку Обзор и указываем путь к файлу.
После чего нажимаем upload file – загрузить файл.
Учтите, что все фотографии должны быть в jpg формате, иначе они не загрузятся.
Максимальный размер фото – 1000х1000 пикселей.
Таким способом вы можете закачивать сколько угодно фото в свой архив. Далее они будут отображаться на вашей домашней странице модели внутри папок. Каждая из списка папок содержит фотографии, закачанные в определенный день.
4.2. Выбор фото для профайла. (Меню Home > Edit Bio Photo)
После того, как вы закачали фотографии в архив, необходимо выбрать фото для профайла, которое станет вашей визитной карточкой и отразится в общем списке моделей.
Для того, чтобы загрузить фото для профайла, нажимаем кнопку Edit Bio Photo, расположенную вверху в центре домашней страницы.
Перед вами появится следующее окно:
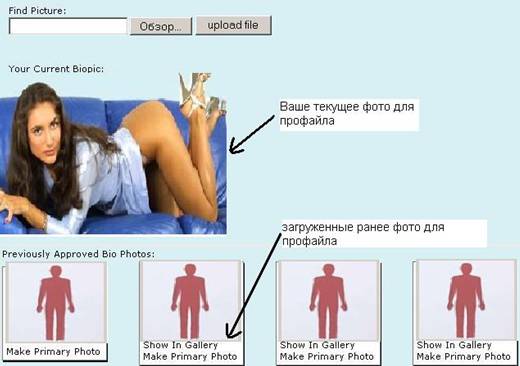
План действий абсолютно такой же, как и при закачке фото в архив: нажимаем кнопку Обзор, указываем путь к файлу, после чего нажимаем кнопку upload file.
Если вы загружали несколько фотографий для профайла или меняли вашу заглавную фото время от времени, все картинки отобразятся у вас внизу страницы.
Теперь рассмотрим подробнее значение надписей, расположенных под вашими закаченными фотографиями для профайла..
Your Current Biopic – ваше текущее фото для профайла.
Show In Gallery – показывать выбранное фото в общем архиве,
Make Primary Photo – выбрать это фото для профайла.
![]()
На обновление вашей профильной
фотографии уйдет от 3-10 дней.
5. Редактирование расписания. (Меню Home > My Performance
Schedule)
Возвращаемся на домашнюю страницу модели. В центре окна, прямо кнопкой Start My Show расположена опция расписание (My Performance Schedule).
Расписание может быть составлено на целый месяц или отдельно выбранную неделю. Часы работы можно отредактировать в любое время.
![]()
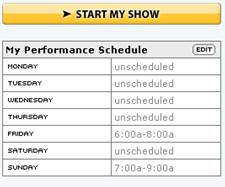 Чтобы
добавить часы работы, нажмем кнопку EDIT.
Чтобы
добавить часы работы, нажмем кнопку EDIT.
5.1. Добавить часы
работы.
Итак, после того, как вы нажали кнопку Edit, перед вами открылось новое окно.
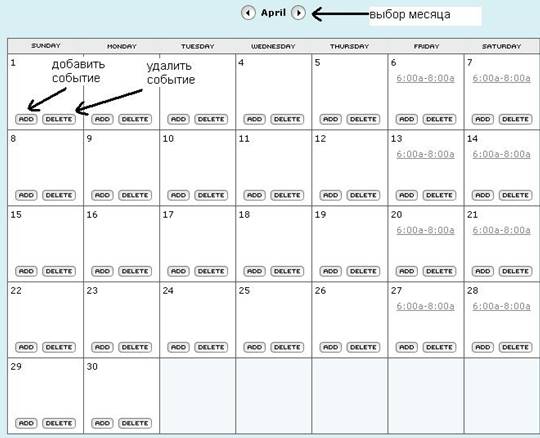 Здесь
можно добавлять и редактировать составленное ранее расписание.
Здесь
можно добавлять и редактировать составленное ранее расписание.
Кнопка Add – добавить новое событие,
Кнопка Delete – удалить.
В расписании отображается весь месяц целиком, каждая колонка – день недели.
Редактирование можно привязывать только к заданному дню, или ко всем идентичным.
Рассмотрим подробнее, каким образом можно составить расписание.
Нажимаем кнопку Add под нужным нам днем недели. У нас появляется следующее окно:
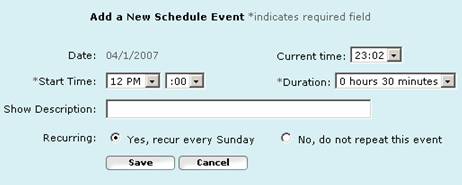 Date – дата для редактирования
Date – дата для редактирования
Current time – ваше текущее время
Start Time – время начала работы
Duration – продолжительность (от 30 минут до 6 часов)
Show Description – показывать описание (например в случае, если вы планируете какое-нибудь особенное шоу в этот день).
Recurring – привязка ко всем идентичным дням недели. Например, каждый вторник, среду и т.д. Нажимая Yes вы подтверждаете эту привязку, No – выбранные вами часы работы буду действительны ТОЛЬКО для данного дня.
Далее нажимаете кнопку Save, чтобы сохранить изменения. Cancel – отменить операцию.
Для каждого дня недели можно ввести
несколько часов работы (например, с 5-7 утра и 20-22 вечера).
5.2. Редактирование расписания.
В случае, если вы передумали или решили сменить часы работы, то можно отредактировать ваше расписание. Для этого открываем Меню Home > My Performance Schedule > Edit.
Перед вами открылось уже знакомое окно.
Выбираем нужный день недели и нажимаем на ссылку с вашим расписанием.
![]()
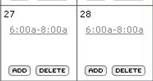
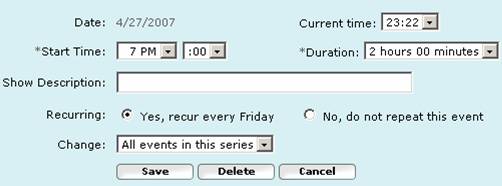
В появившемся окне изменяете время работы или продолжительность.
После чего привязываете указанное событие ко всем подобным дням недели (Yes) , или оставляете эти часы работы активными только для заданного дня (No).
![]() Над кнопкой
Save
расположена опция Change, нажав которую вам предлагается на выбор
изменить: все события в данной цепочке (All events), только текущее (Only this date), текущее и
все последующие (this
and
future).
Над кнопкой
Save
расположена опция Change, нажав которую вам предлагается на выбор
изменить: все события в данной цепочке (All events), только текущее (Only this date), текущее и
все последующие (this
and
future).
После всего проделанного, нажимаете кнопку Save, что сохранит сделанные изменения. Кнопка Delete просто удалит имеющуюся запись в расписании. Кнопка Cancel – отменить все сделанные операции и оставить все так, как было раньше.
6. Работа в видео-чате.
Чтобы приступить к работе, возвращаемся на главную страницу сайта. В центре окна расположена кнопка Start my show, нажав которую перед вами начнет грузиться окно чата.
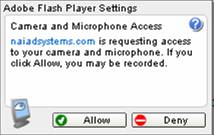
![]() нажимаем
на Allow в
появившемся окне и оказываемся в чате.
нажимаем
на Allow в
появившемся окне и оказываемся в чате.
Рассмотрим подробнее структуру окна чата:
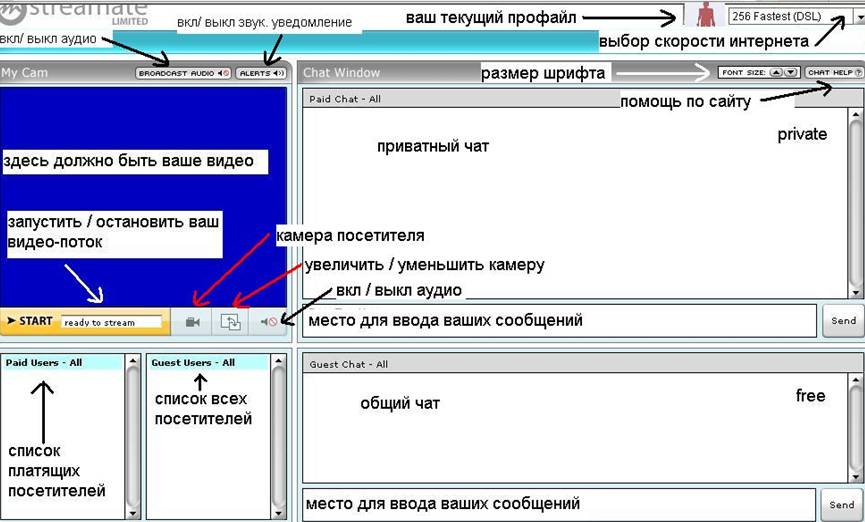
Теперь чуть подробнее о назначении указанных на рисунке опций.
Ваш текущий профайл. В то время, пока вы находитесь в онлайне в бесплатном чате, сайт автоматически фотографирует ваш текущий видео поток через определенный промежуток времени. Поэтому на протяжении всего времени работы ваш профайл будет обновляться. Когда вы заканчиваете работу, профайл сменяется фотографией по умолчанию. Отображается текущий профайл справа вверху окна.
Выбор скорости интернета. Здесь вы выбираете ваш тип соединения с сетью и скорость.
Broadcast audio (кнопка расположена в верхней левой части окна). На выбор вы можете включить или выключить свое аудио. Слышать вас могут исключительно в привате. Включенное аудио отображается в виде значка на кнопке с неперечеркнутым символом, выключенное – с перечеркнутым красным значком.
![]()
![]() – активировано
(включено)
– не активировано (выключено)
– активировано
(включено)
– не активировано (выключено)
Alerts – вкл. / выкл. звуковые уведомления. Звуковой сигнал о входе и выходе мемберов в ваш чат.
Font Size (кнопка расположена под опцией выбора скорости Интернета) – изменить шрифт.
Рядом с этой кнопкой – Chat Help – помощь по чату.
Start. Ready to stream – начать трансляцию вашего видео. Повторное нажатие этой желтой кнопки приведет к остановке вашего видео.
В окне вы видите 2 чат-территории – нижняя половина окна – free (бесплатная) и верхняя – paid (приват), где происходит общение с посетителями. Во время привата есть возможность общаться во free-chat (если есть на то необходимость), но видеть в этот момент ваше видео в бесплатном чат-окне НЕ могут.
В нижнем левом углу расположены 2 колонки – Paid Users, Guest Users.
Paid Users – список посетителей вашего привата.
Guest Users – список посетителей вашего free-chat.
В обоих типах чата можно общаться как со всеми посетителями в общем окне, так и с каждым гостем персонально. Выбор посетителя для ответного сообщения осуществляется нажатием кнопки мышки на нужный вам ник. Мигающие значки возле ника означают, что этот посетитель написал вам новое сообщение.
![]() Кроме
того, в привате вы можете видеть
камеру посетителя. Если она включена, то отобразится внизу вашего видео-потока
(вторая справа кнопка). Кликнув на нее, вы можете увеличить камеру мембера. В этом случае камера
посетителя отобразится в окне вашего видео.
Кроме
того, в привате вы можете видеть
камеру посетителя. Если она включена, то отобразится внизу вашего видео-потока
(вторая справа кнопка). Кликнув на нее, вы можете увеличить камеру мембера. В этом случае камера
посетителя отобразится в окне вашего видео.
А ваше видео (внимание!) свернется и будет отображаться в этом маленьком окошке. В любой момент вы можете развернуть или свернуть свою камеру (или камеру мембера).
В бесплатный чат могут заходить как мемберы, так и гости. У зарегистрированных мемберов синий цвет сообщений, у гостей – зеленый. Гости зайти в ваш приват не могут.
Пример рабочего чата:
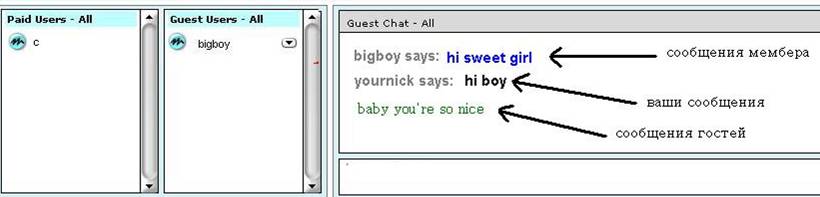
В бесплатном и приватном чатах можно общаться как со всеми посетителями одновременно, так и с каждым персонально. Чтобы выбрать собеседника, кликаете на его ник мышкой и далее пишите сообщение. Заметьте, что при этом другие гости не увидят вашей беседы. Если хотите общаться со всеми сразу – нажмите Guest Users – All.
7. Просмотр профиля мембера и блокирование посетителей.
Кликнув мышкой на кнопку, расположенной рядом с ником посетителя в списке, перед вам появится небольшое окно, в котором вы можете на выбор:
выбросить его разово (Kick), заблокировать ему вход в вашу комнату (Ban) или посмотреть его профиль (на предмет, был ли он у вас раньше и т.д.)
Общий список заблокированных мемберов можно посмотреть на вашей домашней страничке.
![]()

Отредактировать список можно, нажав на кнопку Edit. После чего – либо великодушно простить их, либо оставить все как есть.
Окно редактирования черного списка:

8. Приват.
Как уже было сказано ранее, на сайте существует два вида привата: paid chat и exclusive chat.
8.1. Paid chat.
Когда мембер зайдет к вам в приват, вы услышите звуковой сигнал и его ник отобразится в колонке платящих (Paid Users). После чего беседа продолжается в верней части окна чата. В таком виде привата могут находиться несколько человек одновременно. Общаться с ними можно как в индивидуальном порядке, так и со всеми вместе. Выбор посетителя для беседы осуществляется кликом мышки на его ник.
8.2. Exclusive chat.
В этом чате вы остаетесь с мембером один на один. Никто более не может присоединиться к вашему привату. Когда кто-либо приглашает вас в exclusive chat, перед вами выскочит всплывающее окно, запрашивающее ваше подтверждение:
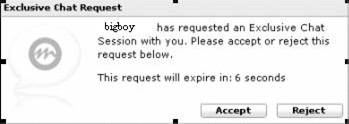
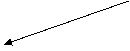 Кнопка Accept –
согласиться и принять,
Кнопка Accept –
согласиться и принять,
![]() Кнопка Reject – отклонить
предложение.
Кнопка Reject – отклонить
предложение.
После этого, ваша беседа продолжится в приватном чате.
9. Почтовый ящик. (Меню My Malbox)
На Streamate предусмотрена возможность обмениваться письмами с мемберами.

![]() Каждый
раз, когда вы логинитесь на свою
домашнюю страничку модели, вверху окна вы можете увидеть информацию о пришедших
вам новых письмах.
Каждый
раз, когда вы логинитесь на свою
домашнюю страничку модели, вверху окна вы можете увидеть информацию о пришедших
вам новых письмах.
Чтобы попасть в свой почтовый ящик, вы нажимаете эту ссылку, либо кликаете на кнопку меню My Mailbox. Вот как он выглядит:
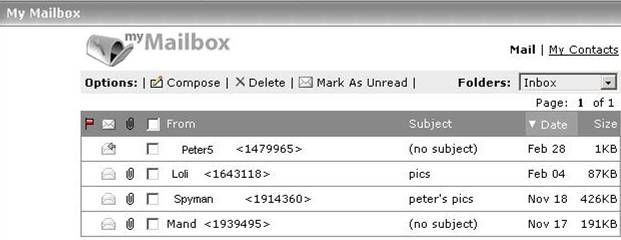
Здесь вы видите список всех пришедших вам писем и панель задач:
Compose – написать новое письмо,
Delete – удалить,
Mark As Unread – пометить как непрочитанное.
В правом крайнем углу – список всех папок.
Чтобы прочитать / ответить на письмо, кликаете на нужного вам адресата, и перед вами открывается новое окно.
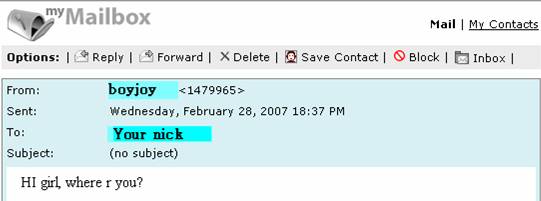
Здесь вы видите ник адресата, дату отправления и сам текст письма.
На выбор вам предоставляется несколько опций:
Reply – ответить, Forward – переслать, Delete – удалить, Save Contact – адресная книга, Block – заблокировать, Inbox – вернуться в папку входящих сообщений.
9.1. Написать новое письмо.
Чтобы написать новое письмо, кликаете на ссылку Compose на домашней странице вашего почтового ящика, после чего перед вами откроется это окно:
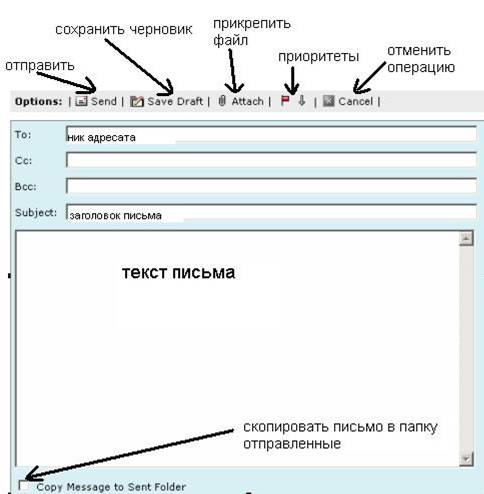
Здесь вы указываете ник получателя, тему и пишите само письмо.
9.2. Прикрепить файл к письму.
Чтобы прикрепить файл к письму (например, свое фото), нажимаете ссылку Attach.
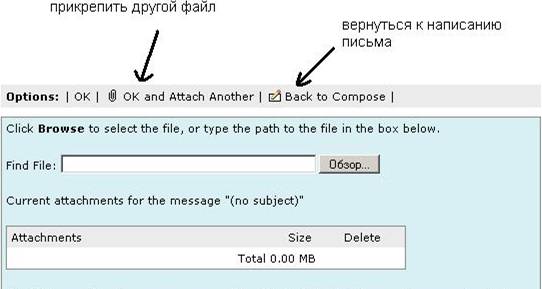
Далее нажимаете Обзор и указываете путь к файлу.
Чтобы прикрепить несколько файлов, нажимаете ссылку OK and Attach Another.
После того, как все необходимые файлы прикреплены, нажимаете ОК и продолжаете оформлять ваше письмо. Когда все необходимое сделано – нажимаете Send.
Ваше письмо отправлено.
9.3. Адресная книга.
На сайте существует возможность создать свою адресную книгу. А самое главное удобство в том, что адрес получателя – это ник того или иного мембера. То есть, отпадает необходимость хранить в памяти сотни emails и в самый нужный момент пытаться вспомнить, чей же именно адрес почты у вас сохранен.
Для того, чтобы сохранить мембера в адресной книге, на домашней страничке вашего почтового ящика, кликните на ссылку My contacts в правом верхнем углу:
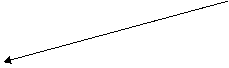
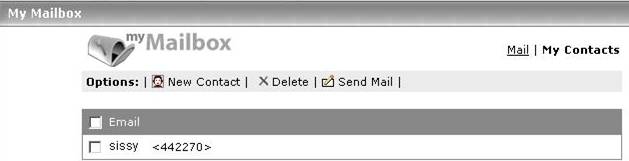
Здесь вам на выбор предоставляется несколько возможностей – создать новый контакт (New Contact), удалить уже существующих адресатов (Delete), или отправить письмо кому-либо из списка (Send mail).
Чтобы создать новый контакт, кликаете мышкой на New Contact
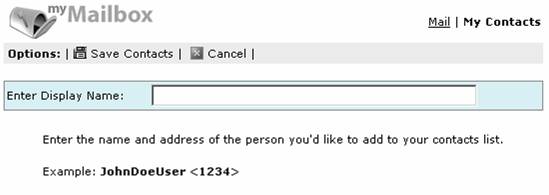
![]() и
вписываете ник нового мембера и его идентификационный номер
(см. данные во входящих письмах вашего почтового ящика).
и
вписываете ник нового мембера и его идентификационный номер
(см. данные во входящих письмах вашего почтового ящика).
После этого нажимаете Save Contacts. Если все прошло успешно, новый адресат отобразится в общем списке контактов.
10. Просмотр
заработанных денег. (Меню My
Reports)
Чтобы посмотреть общее количество заработанных денег, заходите в меню My Reports, после чего выбираете нужный вам период времени. Страница автоматически обновится, и вы увидите вашу общую статистику. Чеки на Streamate закрываются каждую неделю.

Итак, перед вами – подробная ежедневная статистика за выбранный период. Отображаются только деньги, без указания мемберов, потративших финансы на вас.
Paid Sessions – общее количество приватов,
Chat Time – суммарное количество времени приватов (в минутах)
Earned – количество заработанных денег.
Total Earnings – итоговая статистика за всю неделю.
11. Техническая поддержка. FAQ. (Меню Support).
В меню Support вы можете связаться с тех. поддержкой
сайта, почитать правила и ценные советы по работе на сайте.
Итак, перед нами это меню. Здесь вы видите три подраздела: Contact, FAQ, Tips. Ознакомимся подробнее с указанными пунктами.
11.1. Письмо в службу поддержки. (Меню Support > Contact)
Если у вас возникают какие-либо проблемы в работе сайта, вы можете связаться с администрацией сайта, описав проблему и попросив дальнейших рекомендаций по устранению неполадок.
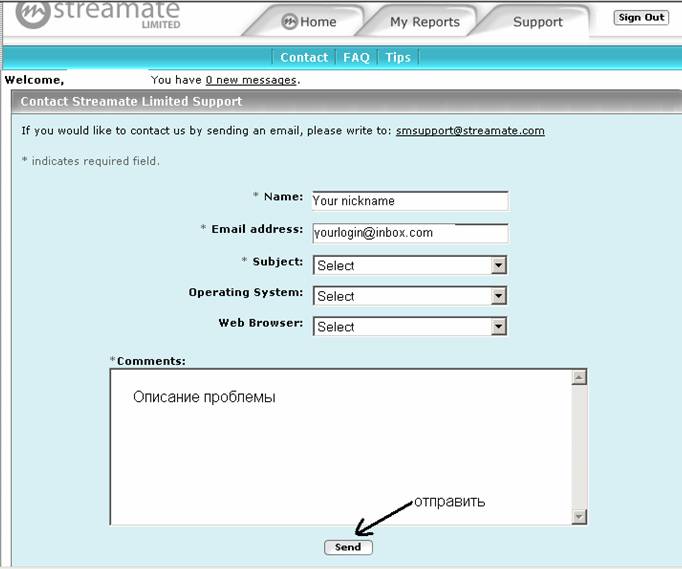
Для этого заходите в меню Support и нажимаете ссылку Contact.
В появившемся окне указываете параметры вашего компьютера и описываете возникшую проблему.
После чего нажимаете кнопку Send.
Ваше сообщение отправлено.
11.2. FAQ. (Меню Support > FAQ)
Кликнув на ссылку FAQ, вы можете детально узнать о возможностях сайта и правилах работы на нем.
11.3. Tips. (Меню Support > Tips)
Здесь можно почитать адресованные вам полезные советы.
11. Выход. (Меню >Sign Out).
Чтобы покинуть вашу персональную страничку модели, нажмите на кнопку Sign Out, расположенную в правом верхнем углу окна:
![]()
