1. Ввод логина и
пароля.
Прежде чем приступить к работе, следует закачать фото, ознакомиться с правилами, заполнить профайл. Для этого открываем стартовую страницу модели по адресу http://www.webcams.com/model.php?action=Login и вводим свой логин и пароль.
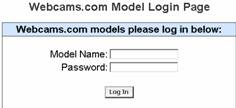
![]() логин
логин
![]() пароль
пароль
![]() После
введенных данных нажимаем кнопку Log in
После
введенных данных нажимаем кнопку Log in
2. Страничка модели.
Итак, вы попали на личную страницу, которая выглядит следующим образом:
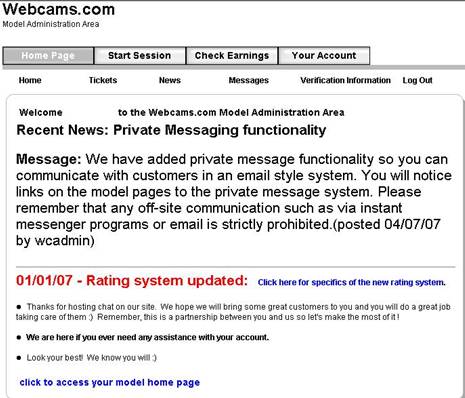
На этой стартовой странице публикуются последние новости сайта.
Чтобы подтвердить вход на вашу личную страничку модели, нажмите ссылку внизу страницы
![]() click to access your model home
page.
click to access your model home
page.
Перед вами откроется новое окно:
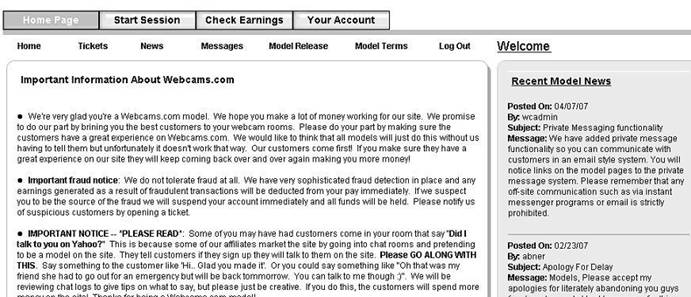
![]() последние новости
последние новости
Вверху мы видим разделы меню: Home Page, Start Session, Check Earnings, Your Account. Переход между ними осуществляется нажатием левой кнопки мышки. В каждом меню есть несколько подразделов. В правой половине страницы публикуются последние новости сайта – Recent Model News. В центре страницы – важная информация о сайте и указания к работе.
В целом сайт отличает предельно ясная структура, многие подразделы меню снабжены краткими сообщениями-подсказками (они располагаются в правой части окна на фоне серого цвета), так что ошибиться тут сложно.
Рассмотрим возможности сайта подробнее.
3. Меню Home Page.
3.1. Home – домашняя страница модели (вы ее уже видели на предыдущем рисунке).
3.2. Tickets – отправить сообщение администрации сайта. Если у вас возникли какие-то специфические проблемы в работе на сайте или возникли вопросы, вы можете связаться с админом сайта для получения рекомендаций.
![]()
![]()
![]()
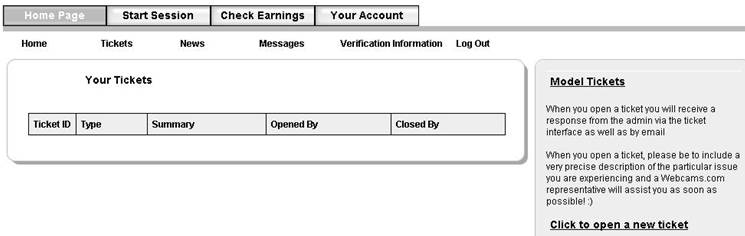
Чтобы создать сообщение – нажимаем на ссылку click to open a new ticket
У вас появится новое окно:
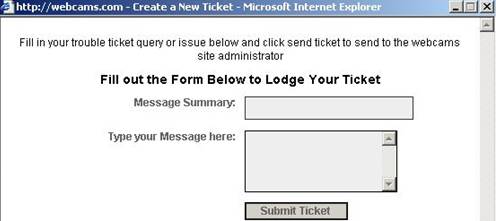
![]() Здесь вы пишете тему (Message Summary) и сам
Здесь вы пишете тему (Message Summary) и сам
![]() текст сообщения (Type your Message here),
текст сообщения (Type your Message here),
![]() после
чего нажимаете кнопку подтверждения – Submit Ticket.
после
чего нажимаете кнопку подтверждения – Submit Ticket.
3.3. News.
Здесь можно ознакомиться с опубликованными новостями сайта, произошедших обновлениях. Слева направо вы видите дату сообщения, автора, тему и собственно саму информацию:
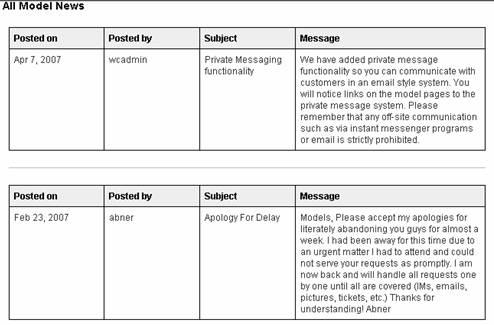
3.4. Messages. Здесь вы можете посмотреть пришедшие вам сообщения:
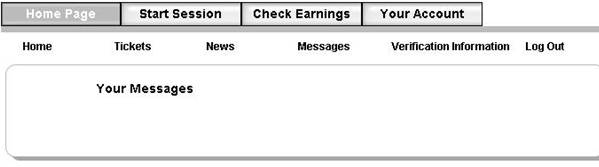
3.5. Verification Information. Этот раздел нас мало интересует – здесь находится форма для регистрации модели, а вы уже зарегистрированы.
3.6. Рядом с предыдущим подразделом расположена кнопка Log Out – выход.
4. Оформление профайла, закачка фотографий.
4.1. Переходим в раздел Your Account:
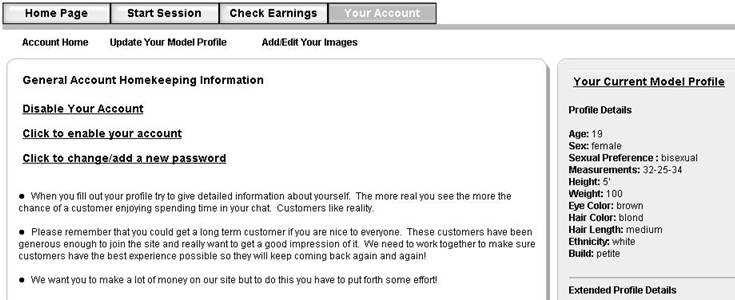
В правом углу окна (на сером фоне) отображаются детали вашего текущего профайла.
Вверху под кнопками основного меню мы видим подразделы:
Account Home – домашняя страница этого раздела меню,
Update Your Model Profile – обновить профайл,
Add/Edit Images – добавить или редактировать фото.
Ниже расположены еще 3 опции:
Disable Your Account – отменить вашу регистрацию,
Click to enable your account – разрешить вашу регистрацию на сайте,
Click to change/add a new password – изменить или добавить новый пароль.
Последние три перечисленные опции в работе не пригодятся, поэтому следуем далее.
4.2. Как закачать
профайл и фото в архив.
Для этого нажимаем ссылку Add/Edit Your Images, расположенную под кнопками основного меню, и перед нами открывается следующее окно.
![]()
![]()
![]()
![]()

![]()
Под каждой фотографией расположена кнопка Delete Image – удалить фото. Справа в окне – полезные советы модели по этому подразделу.
Вверху страницы расположена нужная нам кнопка для загрузки фотографий – Upload Images, после нажатия которой перед нами откроется новое окно:
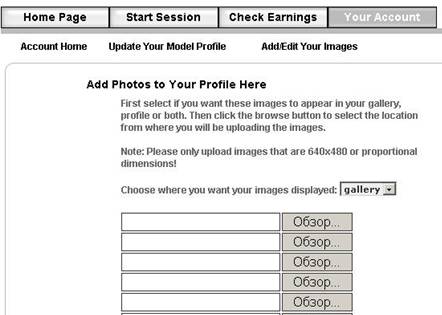
Допустимое разрешение фото – 640х480 или пропорциональные ним. Иначе картинка будет выглядеть деформированной.
План действий:
![]()
![]()
![]() Выбираем
вариант отображения фото: gallery
– в архив, profile –
для профайла, both –
для того и другого.
Выбираем
вариант отображения фото: gallery
– в архив, profile –
для профайла, both –
для того и другого.
Если вы выберете вариант both, то фото вашего профайла будет не статичным, а разным и будет обновляться в списке онлайн-моделей через определенный промежуток времени. Решать вам.
После того как вы определились, для каких целей закачиваете фото, нажимаете кнопку Обзор и указываете путь к файлу. Далее нажимаем кнопку Add Images, расположенную внизу.
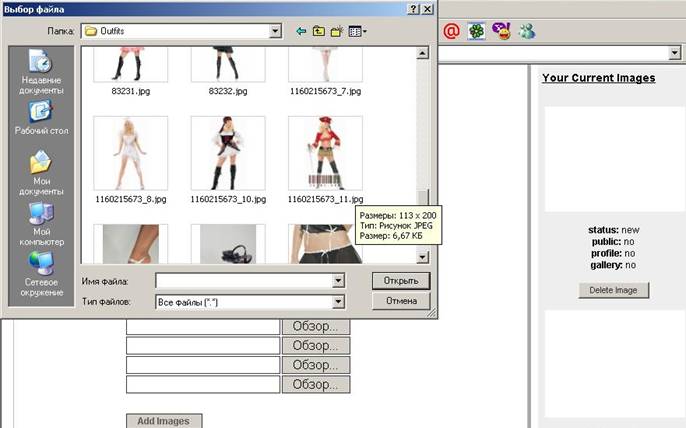
![]() здесь
будут отображаться ваши фото
здесь
будут отображаться ваши фото
![]() удалить
фото
удалить
фото
![]()
кнопка добавления фотографий
Таким способом вы можете закачивать свои фотографии. В правом углу окна будут отображаться все ваши фото, которые вы можете удалить в любой момент, нажав кнопку Delete Image. Также, под каждой фотографией указан ее статус и принадлежность (для профайла или архивная).
4.3. Редактирование профайла.
Для того, чтобы заполнить профайл и охарактеризовать себя и
свою комнату, открываем меню Your
Account и далее нажимаем ссылку Update
Your Model Profile.
Перед нами следующее окно:
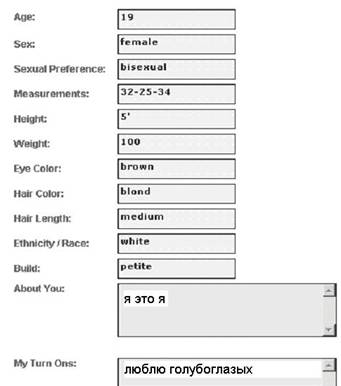
Заполняете все графы – возраст, пол, ориентация, параметры фигуры, рост и вес, цвет глаз и волос, длина волос, телосложение.
Далее пишите немного о себе, о том что вас заводит, то, что вам не нравится, ваши приоритеты:
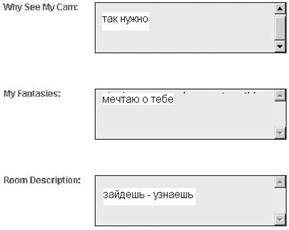
Еще чуть ниже – указываете свое расписание на неделю. Оно может быть статичным, или вы можете менять его по обстоятельствам:
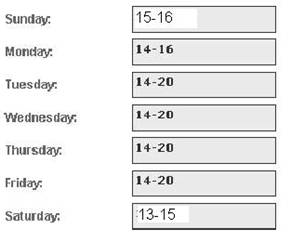
Под расписанием выбираете категорию, в которой будете работать. Для выбора нескольких категорий одновременно, удерживаете клавишу Ctrl.
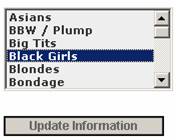
![]() После
всего этого нажимаете клавишу Update Information.
Это сохранит сделанные вами изменения.
После
всего этого нажимаете клавишу Update Information.
Это сохранит сделанные вами изменения.
Итак, ваше окно обновилось, и в правом его углу отображается вся информация о вашем профайле, начиная от возраста и заканчивая выбранными категориями:
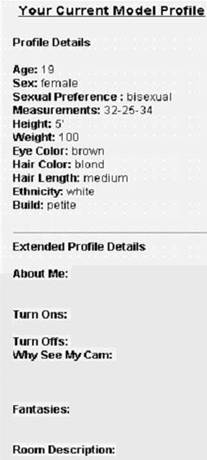
Теперь можно приступать непосредственно к работе.
5. Работа в видео
чате (Меню Start Session).
5.1. Переходим в меню Start Session:
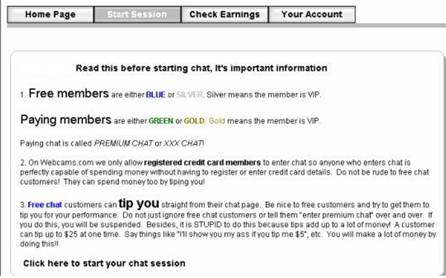 Здесь
дана характеристика мемберов и пожелания в работе на сайте. Сайт работает
только в режиме free chat
– private.
Здесь
дана характеристика мемберов и пожелания в работе на сайте. Сайт работает
только в режиме free chat
– private.
– неплатящие мемберы имеют синий и серебряный цвет ников. Серебряный означает, что перед вами VIP мембер.
– платящие мемберы отображаются зеленым или золотым цветом. Золотой цвет – VIP мембер.
Помимо привата, существует опция «Tips». Это означает, что мембер может вручить вам чаевых, если вы выполните его просьбу. Оговаривается это подробнее на месте.
Об этом всем написано на этой страничке.
![]()
Чтобы начать работу, нажимаем ссылку Click
here to start your chat session.
5.2. Чат.
Кликнув на ссылку, перед вами начнет грузиться окно чата.
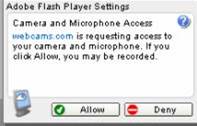
![]() Нажимаем
на Allow в появившемся окне и попадаем в чат.
Нажимаем
на Allow в появившемся окне и попадаем в чат.
Окно чата и его составляющие:
![]()
![]()
![]()
![]()
![]()
![]()
![]()
![]()
![]()
![]()
![]()
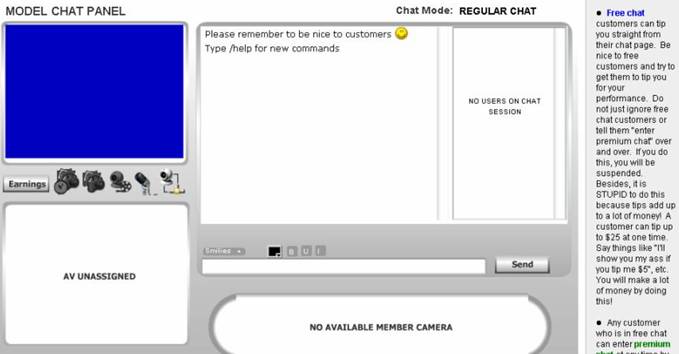
Чтобы запустить работу камеры, кликаем правой кнопкой по синему экрану, нажимаем Settings, после чего выбираем камеру.
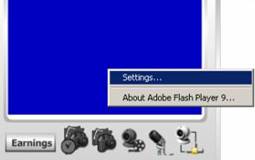
Итак, теперь вы можете видеть свой видео-поток.
В правом углу окна расположены все те же неизменные подсказки.
В чат могут заходить как зарегистрированные мемберы, так и гости (черный цвет ников). И мемберы, и гости могут включать свою камеру во фри-чате, так что вы можете видеть несколько камер посетителей одновременно. Заметьте, что за это деньги вам не начисляются.
Теперь обратим внимание на ряд кнопок прямо под вашим видео. Рассмотрим, что они означают.
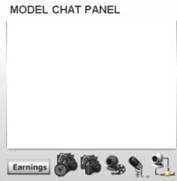
1 – Earnings – ваши заработки за текущую
![]() сессию.
сессию.
2 – сделать несколько фото автоматически
3 – сделать одну фотографию (можно задать
![]()
![]()
![]()
![]()
![]()
![]() время
задержки в секундах)
время
задержки в секундах)
4 – записать видео
5 – включить / выключить микрофон
6 – вкл / выкл. свое видео и аудио
Не стоит запоминать наизусть значение каждой кнопки: если вы наведете мышь на любую из кнопок, у вас выскочит подсказка, которая объяснит значение той или иной опции:
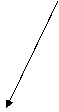
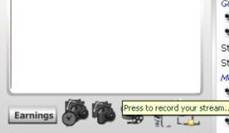
Несколько замечаний. Записанное видео НЕ отразится у вас на сайте в списке закаченного и деньги за него не поступают. Оно будет использовано сайтом исключительно для вашей раскрутки.
Вот как выглядит чат в работе:
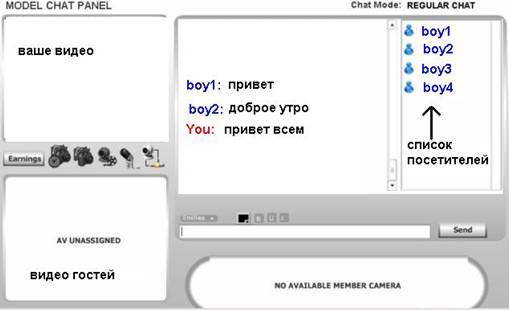
5.3. Приват (PREMIUM CHAT).
О привате вы узнаете по звуковому сопровождению и зеленому (или золотому) цвету ника. Также, в окне чата появится сообщение «Session changed to PREMIUM CHAT»:
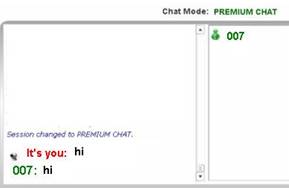
Цена за приват на сайте фиксированная – 2.99 per min. Вам выплачивается 40% от заработка. В случае, если в привате будет находиться одновременно несколько человек, то ваша ставка возрастает вплоть до 4.80 (подробнее об этом см. правила).
5.4. Завершить работу можно, нажав ссылку с надписью над окном чата с надписью click to end your session.
![]()

5.5. Рейтинг.
Ваш рейтинг напрямую зависит от приватов. Чем больше у вас приватов, тем выше вы находитесь в списке моделей.
6. Меню Check Earnings.
Вернемся к теме заработков. Помимо того, что можно посмотреть текущие деньги прямо в окне чата, есть возможность посмотреть все заработанные деньги за период времени. Чеки на Webcams закрываются каждую неделю.
6.1. Структура показа
денег.
Итак, открываем меню Check Earnings:
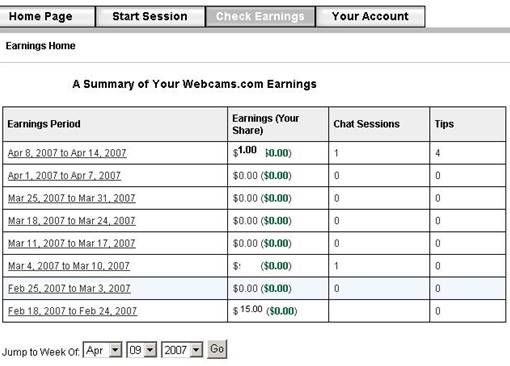
Разберемся со значением колонок.
Earnings Period – период времени
Earnings (Your Share) – ваши заработки за неделю
Chat Sessions – суммарное количество приватов
за данную неделю
Tips – общее количество полученных чаевых (за данный период)
![]() Внизу
страницы расположена опция Jump to Week.
С помощью нее вы можете выбрать другой период времени и посмотреть заработок
Внизу
страницы расположена опция Jump to Week.
С помощью нее вы можете выбрать другой период времени и посмотреть заработок
6.2. Детальный
просмотр денег за определенный период.
Чтобы посмотреть более детально количество заработанных денег за выбранный период и освежить в памяти список мемберов, побывавших в вашем шоу, кликаем на выбранный период мышкой (в колонке Earnings Period). Перед вами откроется новое окно, с ежедневной статистикой заработков:
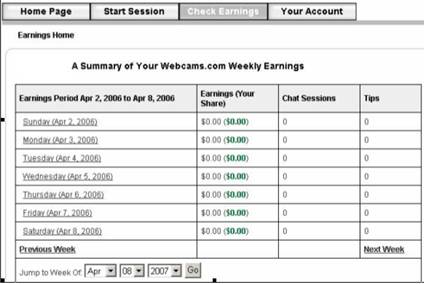
В самой крайней слева колонке вы видите список дней указанного периода.
Следующая колонка (Earnings) – общая сумма (в данном случае за день), далее – количество приватов за день (Chat Sessions) и количество полученных чаевых (Tips).
С этим все предельно ясно.
6.3. Просмотр денег
за определенный день.
Чтобы посмотреть заработки за определенный день и список мемберов, посетивших ваше шоу (в данный отрезок времени), кликаем мышкой на выбранный вами день (колонка Earnings Period).
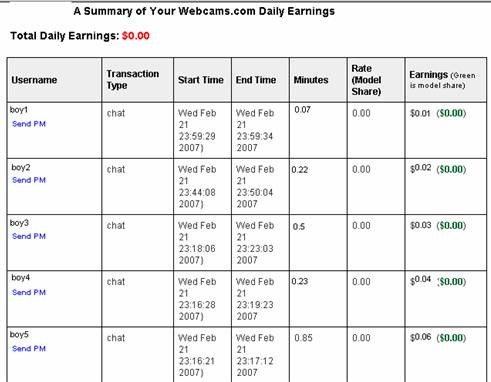 Разберем значения колонок:
Разберем значения колонок:
![]()
![]()
Username – ник мембера. Под каждым ником вы видите фразу, выделенную синим цветом Send PM – отправить сообщение (об этом чуть позже).
Transaction Type – за что именно была оплата (приват или чаевые)
Start Time – начало приватного времени
End Time – окончание приватного времени
Minutes – общее количество минут привата
Rate (Model Share) – рейтинг (в случае если мембер проголосует за вас).
Earnings – заработанные деньги от конкретного мембера.
![]() Чтобы
вернуться в предыдущее меню и выбрать другой период времени, нажмите ссылку Earnings Home, расположенную в левом
верхнем углу окна:
Чтобы
вернуться в предыдущее меню и выбрать другой период времени, нажмите ссылку Earnings Home, расположенную в левом
верхнем углу окна:

7. Почтовый ящик.
На Webcams есть возможность общаться с посетителями не только в чате, но и посредством почты. Эта функция появилась недавно и несколько недоработана. И все же, как можно послать личное сообщение мемберу?
Способ 1. Заходим в Check Earnings, выбираем день, просматриваем список посетителей, побывавших в тот день. Под каждым из них расположена ссылка, выделенная синим цветом – Send PM.
Нажав ее, перед нами появится следующее окно: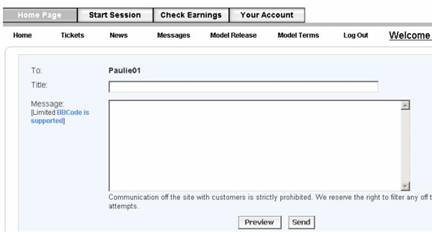
Здесь вы печатаете тему сообщения
(Title) и сам текст послания.
![]()
![]() После чего можно нажать Preview –
После чего можно нажать Preview –
предварительный просмотр письма
либо сразу же отправить сообщение,
![]() нажав кнопку
Send.
нажав кнопку
Send.
![]()
![]()
![]()
Способ 2.
Если вы помните ник мембера, который даже не был в привате с вами, но вы храните об этом человеке светлые воспоминания, т.е. он вам понравился, то вы можете связаться с ним посредством той же почты.
![]() Если
вы присмотритесь, то в правом верхнем углу есть ссылка Access your Mailbox, выделенная синим
цветом:
Если
вы присмотритесь, то в правом верхнем углу есть ссылка Access your Mailbox, выделенная синим
цветом:

Нажав на нее, у вас всплывет новое окно, в котором надо нажать ссылку Start a new thread, выделенную синим цветом.
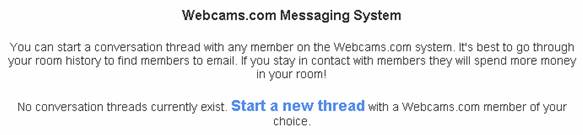
После этого у вас появится окно, где вы вводите ник посетителя, заголовок и текст письма. Окно вам должно быть знакомо – мы его уже разбирали подробно ранее.
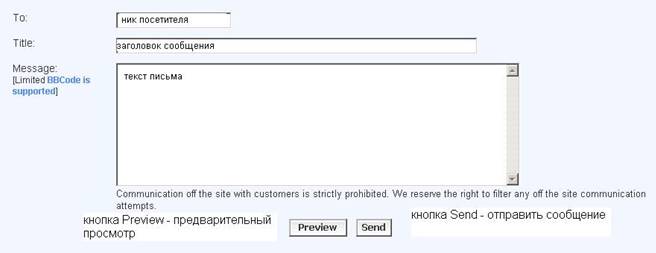
План действий полностью идентичен
способу № 1